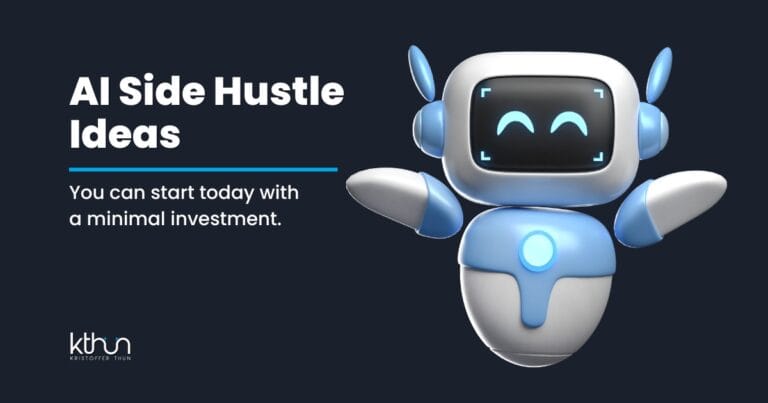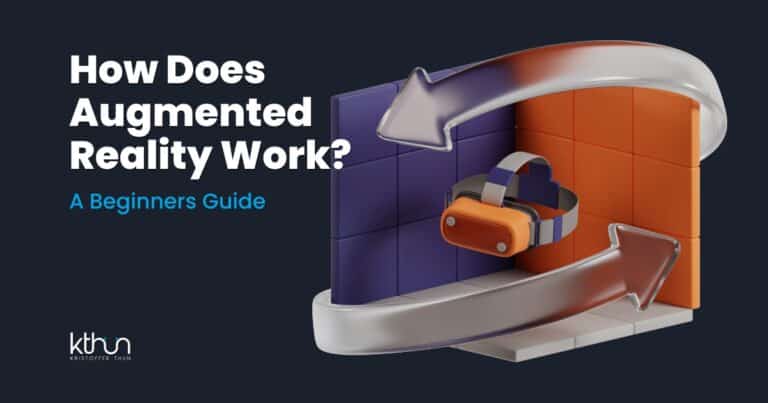So you are stuck with a slow laptop? You’re ready to work, click an app, and bam – the dreaded spinning wheel.
Feels like an eternity.
And if you’re brave enough to try multitasking, well, good luck. It’s not just a test of patience; it’s a productivity killer.
And let’s talk about those moments waiting for apps to open or web pages to load. That’s time slipping away; time you could’ve nailed other tasks.
Especially if your job’s tech-heavy, a sluggish laptop isn’t just annoying – it’s a roadblock.
But here’s the good news: you don’t need to break the bank for a new laptop. In this article, we’re diving into some easy, wallet-friendly ways to boost your laptop’s speed.
Ready to get back in the fast lane?
Let’s roll!
I partner with awesome companies that offer products that help my readers achieve their goals! If you purchase through my partner links, I get paid for the referral at no additional cost! For more information, visit my disclosure page.
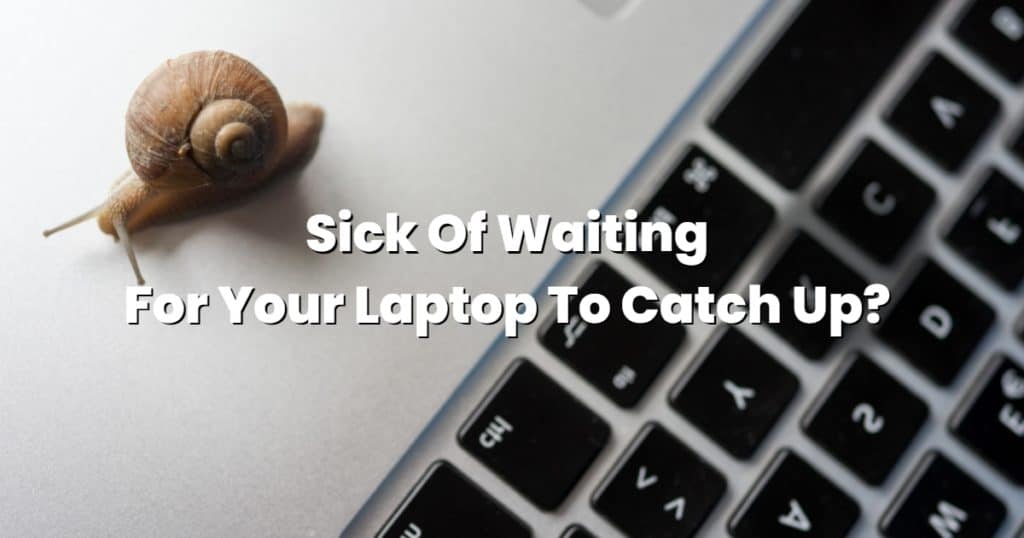
Step-by-Step Instructions How to Fix a Slow Laptop
Here are my best tips to boost your performance on your laptop.
1. Checking for Malware and Viruses
The Importance of Running a Malware and Virus Scan
Nothing can slow down a laptop faster than malware and viruses. These nasty little programs’ computer viruses can attach themselves to your system files.
Multiple other programs can take up valuable resources and often lead to significant slowdowns in performance.
It’s crucial to use reputable antivirus software to protect your Laptop from viruses and malware. Regular scans are necessary to maintain optimal performance.
These programs detect and remove malicious software before they can do real damage. By performing regular scans, you can ensure that your Laptop remains free from any potential threats.
How to Run A Scan Using Popular Antivirus Software
Running an antivirus scan is quite simple, as most programs feature an intuitive user interface that guides you through the process step-by-step.
However, different and good antivirus software may have particular nuances when performing a scan. For example, Windows Defender’s built-in antivirus program on Windows 10 machines has scanning enabled by default.
To run a manual scan:
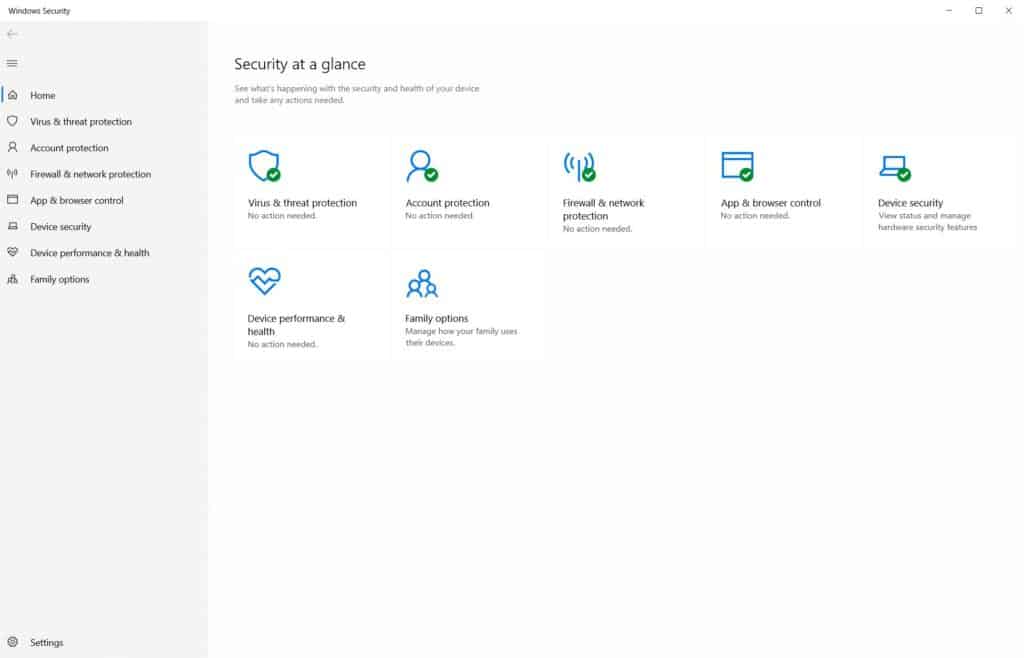
- Launch Windows Security by clicking on the Start button -> then clicking Settings.
- Click on the Update & Security option -> Select Windows Security option.
- Click on Virus & Threat Protection.
- In the new window, click Quick Scan or Full Scan (depending on how deep you want your scan). Other popular antivirus programs such as McAfee or Norton also provide similar features that are easy for anyone to navigate.
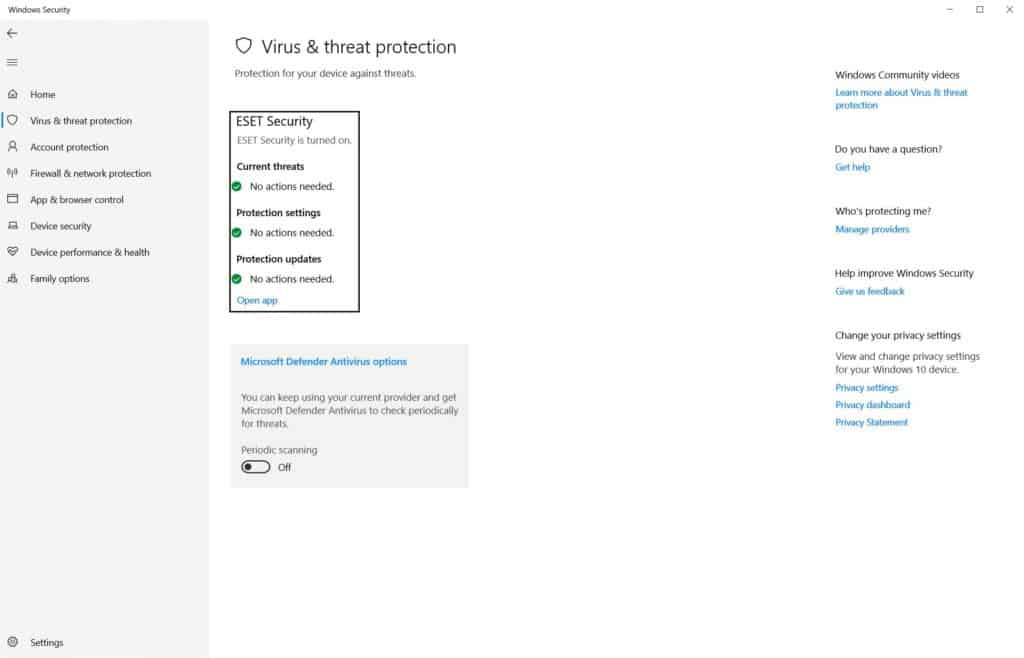
Keep your virus definitions updated regularly to protect against the latest threats and security vulnerabilities.
Stay safe online by taking the necessary precautions, such as avoiding suspicious links or emails from unknown sources.
Regular scans of your computer will keep it running smoothly for years together!
2. Clear Up Disk Space
One of the most common reasons for a very slow computer or laptop is having too many files and programs taking up space on your hard drive. When your hard drive is nearly complete, your computer has to work harder to find the files it needs, slowing down its overall performance.
Luckily, there are several things you can do to free up disk space and speed up your Laptop.
Files and Programs
First, let’s talk about what might be causing your disk space issues.
Over time, you may have accumulated a lot of unnecessary files, like old photos, cache files, or temporary documents you no longer need.
These can take up valuable space on your laptop’s hard drive without providing any benefits.
Similarly, if you’ve installed too many programs or apps you rarely use, they could slow down your computer’s storage by using system resources in the background.
How to Free Up Disk Space
The easiest way to free up disk space is by deleting unnecessary files and uninstalling unused programs. Start by reviewing your documents folder and deleting any files that are no longer needed – this could include old-school projects, job applications from years ago, or outdated resumes.
If you need help determining where your storage is being used up, try using a tool like Ccleaner Disk Cleanup (Windows) or Disk Utility (Mac) to analyze all the files on your hard drive and recommend which ones can be safely deleted.
You might be surprised how much space these tools can help clear out!
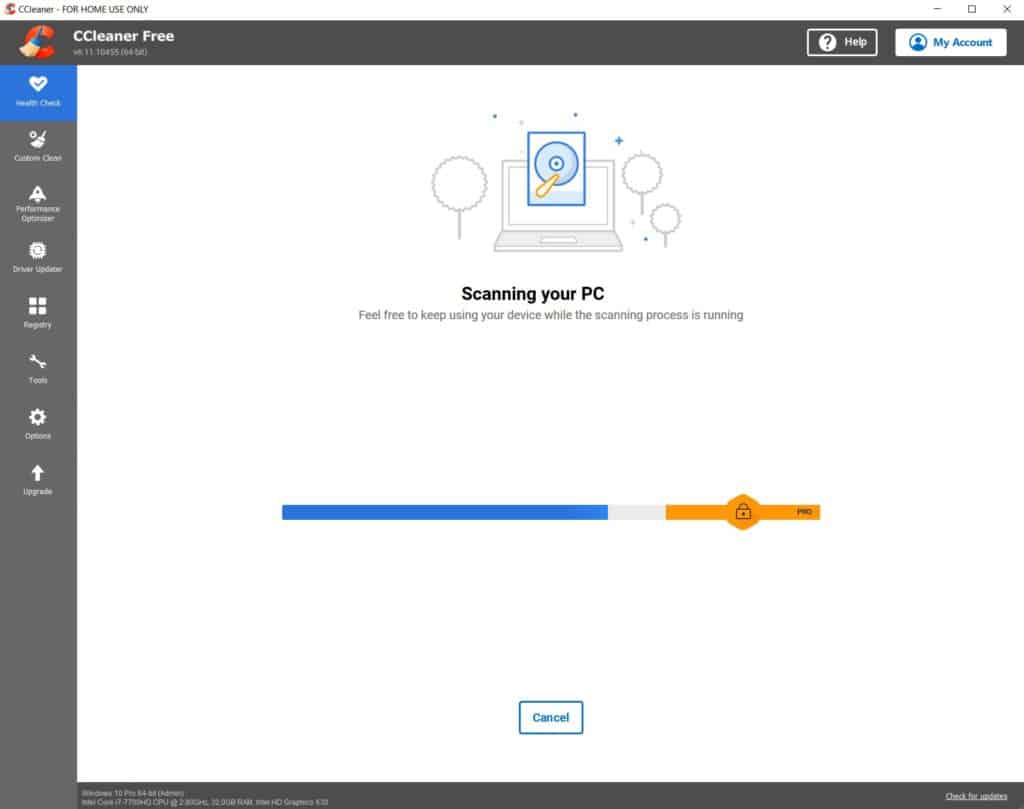
Another option for freeing up disk space is moving larger files onto an external hard drive or cloud storage service like Google Drive or Dropbox.
This can be especially helpful for storing large media files like videos and music that take up much storage space.
Clearing out disk space of unnecessary programs is essential when trying to speed up your Laptop.
Deleting unnecessary files and uninstalling unused programs can free up much-needed breathing room for your hard drive and improve your computer’s overall performance.
3. Disable Startup Programs
Have you ever turned on your Laptop only to find that it takes forever to load? Well, one of the common culprits for slow boot times is the number of programs that automatically start up when you turn on your Laptop.
These other unwanted programs running around can be anything from antivirus software to chat apps, and they all take up valuable resources that slow down your computer’s boot process.
Here’s how to fix it
The good news is that you can easily disable these startup programs so they don’t slow down your Laptop’s performance.
In Windows:
- Press Ctrl+Shift+Esc to open Task Manager.
- Click on the “Startup” tab.
- You’ll see a list of all the programs set to run on startup.
- Right-click on any program you don’t want running on startup and select “Disable.”
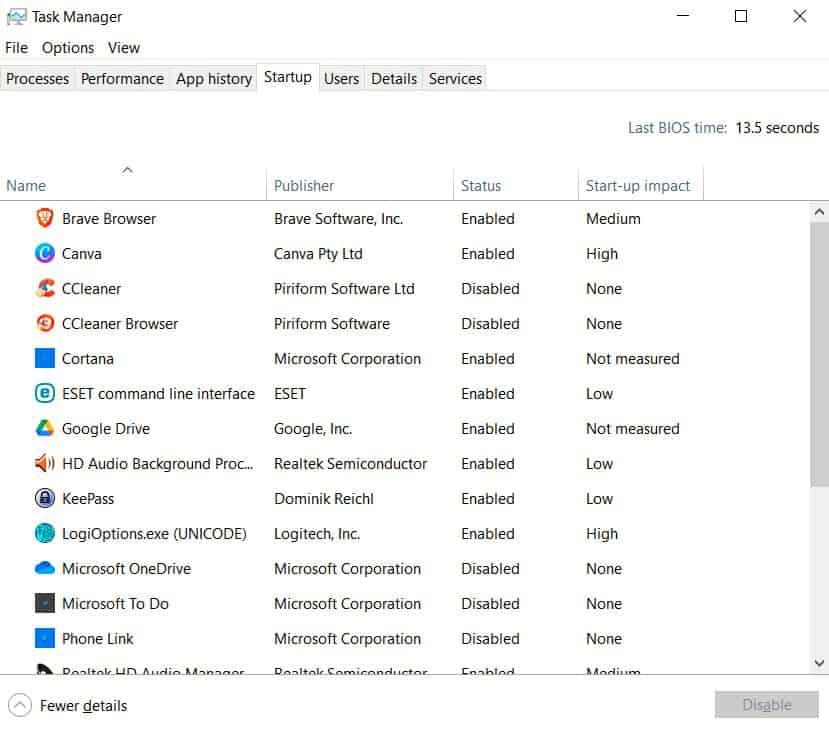
In MacOS:
- Click on the Apple icon in the top left corner and select “System Preferences.”
- Click on “Users & Groups.”
- Select your username from the left-hand column.
- Click on the “Login Items” tab.
- You’ll see a list of all the programs set to run on startup.
- Uncheck any program you don’t want running at startup.
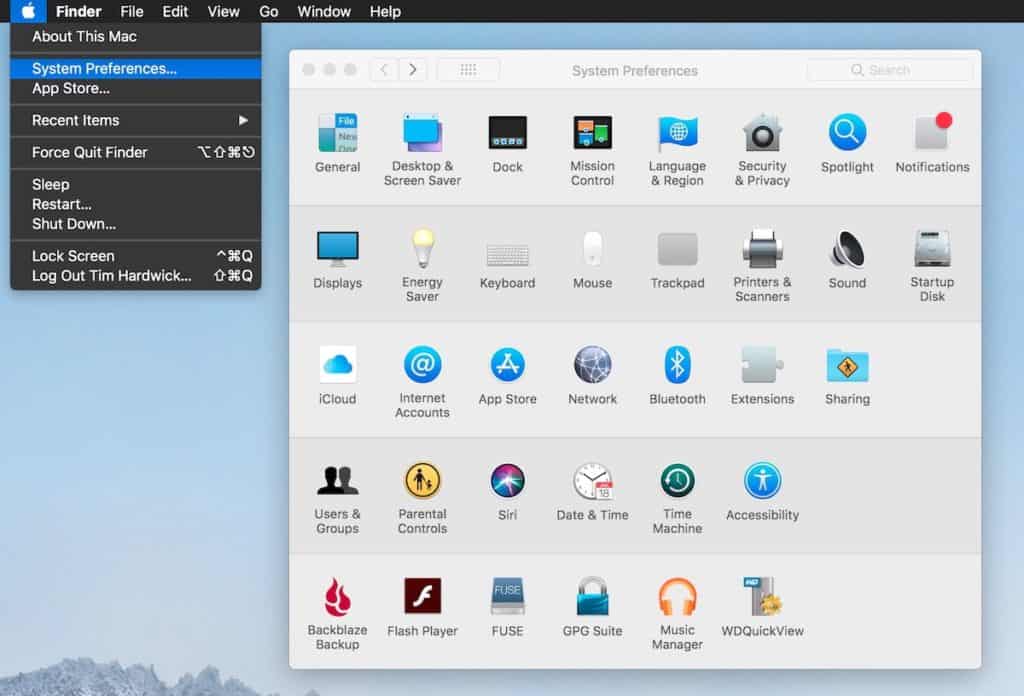
By disabling unnecessary startup programs, you’re freeing up valuable resources for other applications and speeding up your Laptop’s boot process in no time!
Pro Tip: If you need any essential apps or services running at startup, like cloud storage or antivirus software, don’t disable them!
4. Upgrade Hardware Components
The Benefits of Upgrading Hardware
Are you tired of your laptop feeling like you want to throw it out the window? Upgrading some of the hardware components is one way to speed things up.
RAM (Random Access Memory) and hard drives are standard components that people upgrade, but others can also make a difference. Upgrading hardware can improve overall performance by allowing multiple apps and tabs on your Laptop to handle more data simultaneously.
When you open too many tabs or run multiple programs, the computer uses virtual memory (a.k.a. swap space) instead of physical memory (RAM). This slows down your system because virtual memory is slower than physical memory, and the swapping process uses up processing power.
Compatible Upgrades and Where to Find Them
Before upgrading any component, check whether it’s compatible with your laptop model. This information is usually found on the manufacturer’s website or user manual.
Upgrading unsupported components can lead to compatibility issues or even damage your hardware. Once you know the compatible upgrades, you can find them online or in-store at electronics retailers.
Some popular online stores include Amazon, Newegg, and Best Buy. Make sure to read reviews and compare prices before making a purchase.
Installation Process
Upgrading a component is typically straightforward and requires minimal technical expertise. However, if you need help installing new hardware, consider taking it to a professional repair shop or asking for assistance from someone with computer hardware experience.
Typically, upgrading RAM involves opening up your laptop casing, which might void the warranty if not done correctly. However, before that, check if any extra slot is available for more RAM inside your Laptop.
Many articles on how to upgrade RAM will guide step-by-step instructions on how to do it correctly.
Upgrading a hard drive typically involves cloning your current drive onto the new one. This ensures that all your data and programs on Solid State Drive are preserved throughout the upgrade process.
Once cloned, you can install the RAM and new hard drive into your Laptop. Upgrading hardware components such as RAM or hard drives is a great way to improve your laptop computer’s performance without purchasing a brand-new device.
Do your research to ensure compatibility, and consider consulting a professional if necessary. Happy upgrading!
5. Adjust Power Settings
Prioritizing Speed Over Battery Life
Adjusting the power settings on your Laptop can be an effective way to improve performance. By default, most laptops are set up to date and prioritize battery life over speed.
This means that the Laptop will conserve energy by reducing the speed of its components, such as the CPU and GPU. While this is great for extending your battery life, it can also cause your Laptop to run slower than needed.
You should change your power plan settings to prioritize speed over battery life.
In Windows:
How To Adjust Power Settings in Windows or MacOS
Adjusting power settings is relatively straightforward in both Windows and MacOS.
In Windows, follow these steps:
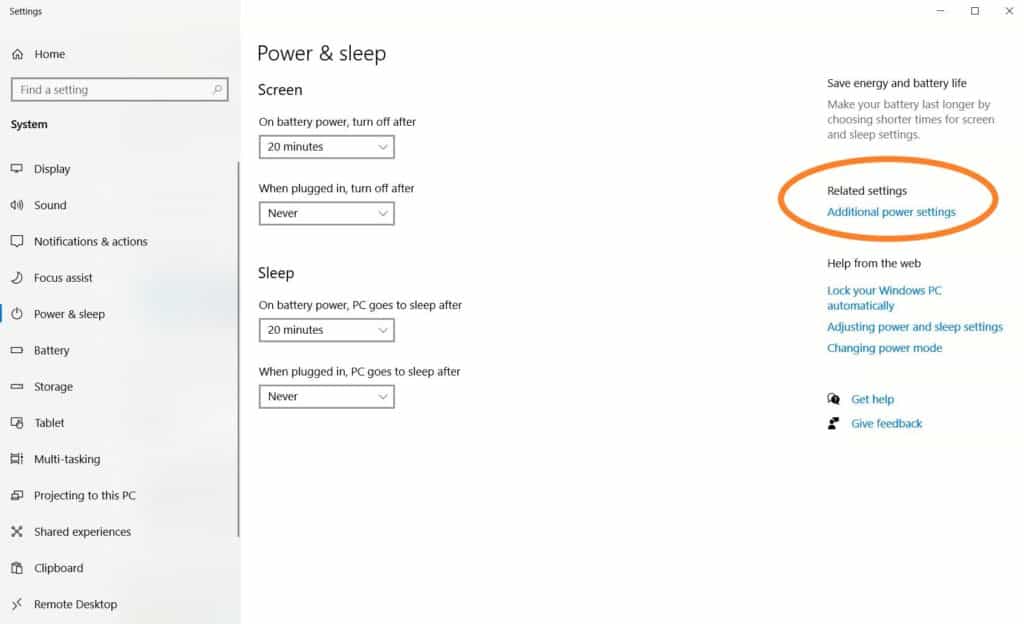
- Open Start Menu
- Search “Power & sleep settings.”
- Click “Additional Power Settings”
- Choose “High Performance”
In MacOS, it’s just as easy:
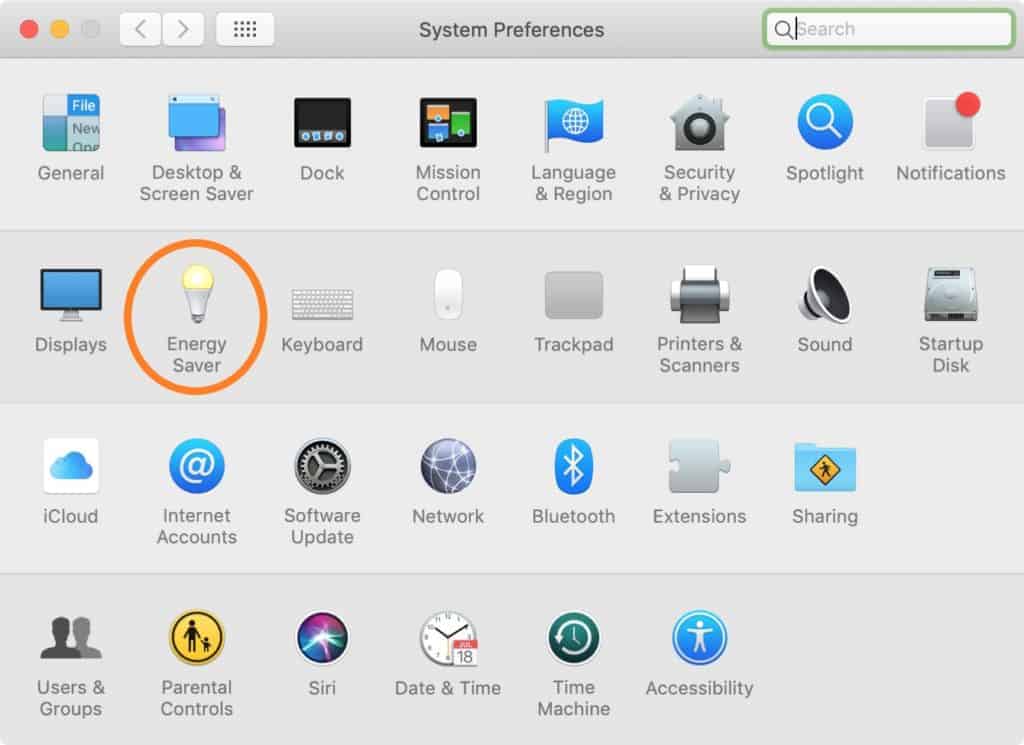
- Click Apple icon
- Select “System Preferences”
- Click “Energy Saver.”
- Adjust the slider toward Better Performance
It’s important to note that changing these settings may reduce battery life depending on how much you modify them and how much RAM is used.
However, adjusting power settings is worth considering if you’re willing to sacrifice some battery life for improved performance.
Overall, adjusting power settings is a simple yet effective way to improve your Laptop’s performance. By prioritizing speed over battery life, you can get more out of your Laptop and increase productivity.
That’s a Wrap
If you’ve been struggling with a slow laptop, there’s no need to rush out and buy a new one (not just yet).
With a little effort, you can try several methods to speed up your Laptop and improve its overall performance.
In this article, I have provided various tips and tricks to help you make the most of your existing Laptop without breaking the bank.
Recap all the steps mentioned above.
The first step in fixing a slow laptop is to check your operating system for malware and viruses. A malware or virus scan can help identify malicious software causing your operating systems to slow down.
Next, clear up disk space by deleting unnecessary files and uninstalling unused background programs. Disabling startup programs can also speed up the boot process.
If these methods don’t work, consider upgrading hardware components like RAM or hard drive for better performance. Adjusting power settings can help improve speed over battery life.
Encourage readers to try these steps before considering purchasing a new laptop.
Purchasing a new laptop is only sometimes necessary if you’re dealing with slower-than-normal performance issues. Laptops need maintenance software updates and tweaking to get them back on track.
So before spending hundreds or thousands of dollars on a new machine, give these solutions I have outlined above a try for an affordable solution. With these tips in mind, it’s time to take action!
Start with checking for any malware and viruses on your computer because this could be the main culprit behind its sluggishness lately. Then move onto clearing up some disk space by deleting old files that are no longer needed and disabling any startup programs that may be slowing down your boot time significantly.”
Remember: Upgrading hardware components such as RAM or hard drives can also be beneficial if you seek a long-term solution.
It’s always important to take care of your Laptop and maintain it regularly to ensure its longevity. By following the I’ve shared, you should be able to enjoy a faster and more efficient laptop experience without breaking the bank or resorting to buying a new device.
FAQs
What might be the reasons for my laptop’s slow performance?
Your laptop could be slow for a variety of reasons. It might be running out of hard drive space, or it could be infected with malware. Too many programs running at once can also slow it down. Sometimes, outdated software or drivers can cause sluggishness too.
What can I do to increase the speed of my laptop?
To speed up your laptop, start by clearing out unnecessary files to free up disk space. Close programs you’re not using to free up memory. Regularly update your software and drivers. Consider using a good antivirus program to check for malware. If it’s still slow, you might need to upgrade your hardware, like adding more RAM.
What could be the reasons for my new laptop not operating at optimal speed?
Even new laptops can be slow if they’re loaded with bloatware – unnecessary software pre-installed by the manufacturer. Also, if you’re running heavy programs that your hardware can’t handle, it can cause slowdowns. Make sure your system meets the requirements of the software you’re using. Lastly, ensure your operating system and drivers are up to date.