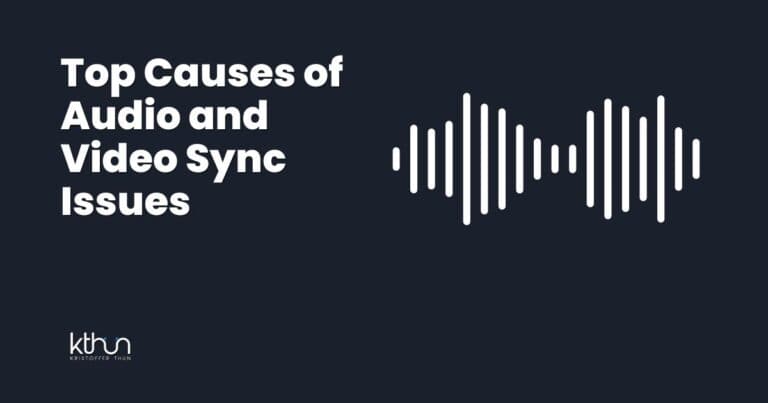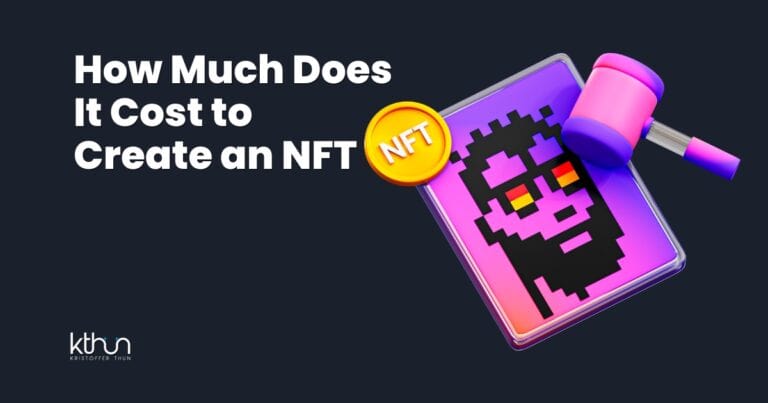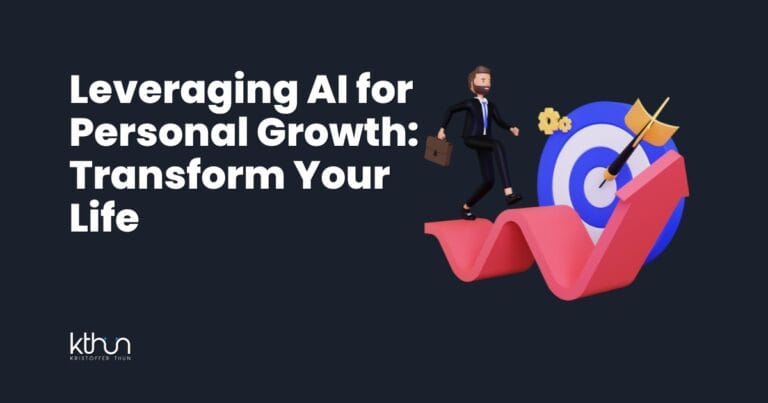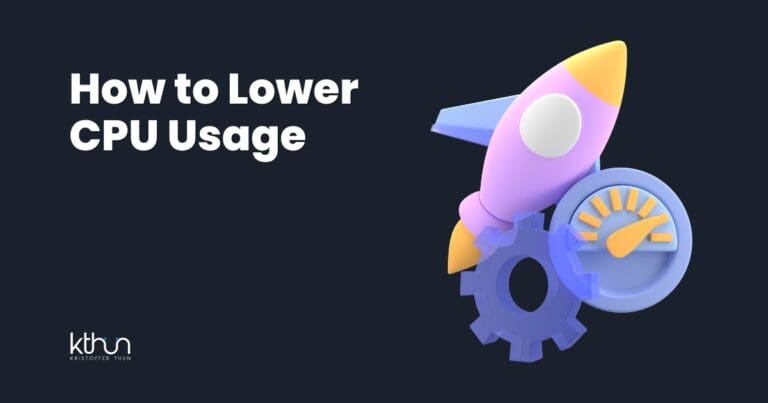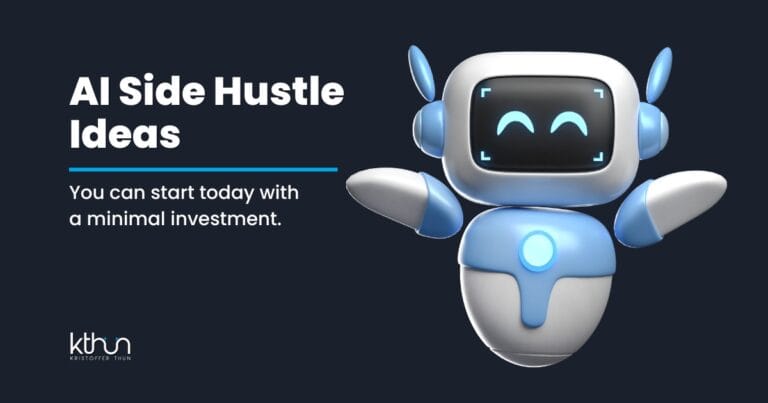Are you having trouble with your VR controller acting up?
Whether it’s buttons not working, joysticks drifting, or connection problems
WELL, I’ve got you covered.
In this guide, I’ll show you how to fix VR Controller issues so you can get back to gaming quickly. You can count on simple solutions and clear instructions for common VR controller problems.
Ready to tackle those VR controller woes and get back to gaming?
Let’s dive in!
I partner with awesome companies that offer products that help my readers achieve their goals! If you purchase through my partner links, I get paid for the referral at no additional cost! For more information, visit my disclosure page.
Key Takeaways
For VR controller issues, start by checking the battery level, ensuring the firmware is updated, and examining for physical damage.
Simple actions like restarting the controllers and VR system, calibrating the sensors, and cleaning internal components can resolve many problems.
If issues persist, try managing environmental factors like minimizing reflective surfaces and optimizing room lighting, or as a last resort, perform a factory reset after backing up data.
The Biggest Problems With VR Controllers.

Just like any gadget, your VR headset, and Oculus Quest 2 controller might throw a few tantrums.
These can show up as:
Tracking issues: Your controller might not move the way you want it to in the game.
Connectivity problems: Sometimes, your controller might not connect properly, leaving you waving it around with no effect.
Button malfunctions: Buttons on your controller might stop working correctly, making your game less fun.
Joystick drifting: The joystick might start moving on its own.
Battery life issues: Your controller’s battery might die unexpectedly, interrupting your game.
Diagnosing Your VR Controller
A smart way to fix things is by following a step-by-step plan. Below, you will get instructions on the most common issues.
Imagine you’re a VR doctor, checking up on your Meta Quest 2 controller like it’s your patient.
First, ensure your controller has enough battery and the software is updated. These basic checks often solve VR issues easily.
If the problem keeps bugging you, it’s time to dig deeper into finding out what’s wrong.
Step-by-Step How to Fix VR Controller

Prepare now to step into the shoes of a VR mechanic!
I’ll guide you through a unique process to get your controller back on track.
The steps include:
Checking the battery level.
Restarting the controllers and VR headset.
Updating the firmware and software.
Examining for physical damage.
Recalibrating the controllers and headset.
Cleaning the internal components.
Now, let’s delve into the details to prevent further interruptions to your VR adventures.
1. Check the battery level and replace it if needed
First things first, let’s talk about batteries.
They’re like the fuel for your VR fun. Make sure they’re in the right place and have enough power. If they’re low, use a USB port with at least 1 Amp output and the cable that came with it to charge up quickly.
If you’re using rechargeable batteries, ensure you’ve charged them up enough before diving into your VR adventure. Also, keep an eye on the USB-C connector to make sure it’s not damaged.
If it breaks, having a USB-C breakaway cable can save the day.
Oh, and don’t forget to check the battery contacts for any rust. If you see any, clean them with isopropyl alcohol on a cotton swab.
2. Restart the controllers and VR headset

Next up, the age-old solution – RESTART.
Power off the VR controllers and headset, wait a few minutes, then power them back on. Sometimes, the simplest solutions are the most effective ones.
A quick restart of both the Oculus headset and controller can resolve a multitude of issues and save you a lot of troubleshooting effort.
3. Update the firmware and software
Old software might cause problems with your Oculus controllers.
So, update your VR system and controllers to avoid issues. But don’t forget to power off the headset completely before updating the controllers.
It’s an easy fix that can prevent headaches later on.
Before starting the update, ensure that the controllers and the headset are fully charged.
4. Examine for Physical Damage
Now, it’s time to play detective.
Inspecting the VR controller for physical damage is an essential step in troubleshooting. Look for damage to the controller’s buttons, joysticks, and body.
Any visible damage can lead to functional issues like unresponsiveness or drift.
Thus, don’t overlook this investigative task; keep a close watch.
5. Reset and Calibrate the VR Controllers
Next, we turn to the cornerstone of your VR experience – calibration.
New controllers usually pair automatically when turned on. However, you can repair your Meta controller (or whatever brand you have) through the Oculus app or headset settings menu if you are facing issues.
This can fix many connection problems, enhancing your VR experience.
Remember, your VR headset is only as good as its tracking, and calibration plays a crucial role.
Avoid sources of interference like WiFi, Bluetooth, or reflective surfaces during calibration.
6. Clean and Resolving Controller Drift Issues
Controller drift can turn a thrilling VR game into a frustrating experience.
If the recalibration and reset of the controllers didn’t help, then you need to go deeper.
In the ensuing sections, we’ll direct you to calibrate the joystick and clean its area to rectify this problem.
Calibrating the Joystick
Calibrating the controller’s sensors can alleviate minor drift issues.
To reset the viewing angle and screen position on Oculus Go, access the Settings menu on the home screen and choose ‘Reset View.’
You can also reorient the controller for Oculus Go by holding down the Oculus button until its orientation resets.
Proper calibration can make a world of difference in your VR experience.
How to Fix VR Controller Drift
After intense gaming for a long time, you need to clean the controllers.
Dust or debris around the controller’s thumbsticks can lead to drifting problems.
Here are a few tips to regain your controller in the game.
Press the joystick in and blow through the crack with a straw from multiple positions about 10-20 times.
You can also use a WD-40 contact cleaner to spray on the joystick hole.
But remember, if this doesn’t work, you might need a new thumbstick.
A factory reset can be your last resort to fix deeper software issues if all else fails.
Remember, a clean joystick is a happy joystick.
Bonus Tips
Rebooting Your Virtual Reality Experience
Even if you do everything right, you might still face some problems.
But don’t worry!
Restarting your VR system can usually sort out any hiccups or mistakes you encounter with your VR controllers.
Next, we’ll guide you through how to restart your VR headset and controllers.
Restarting the VR Headset

To reboot your VR headset, you just need to power it off and then power it on again.
It’s simple yet effective.
Hold the power button on the Oculus Quest 2 until the device shuts off, then press it again to turn it back on.
If resetting the controller and view doesn’t resolve your issues, power down the input device and then power it up again.
Restarting the VR Controllers
To get your VR controllers back on track, it’s like rebooting your VR headset.
Hold the power button on the controller until it switches off. Then, hit the power button again to switch it back on. If that doesn’t solve the problem, take out the batteries for a bit, put them back, and then press and hold the power button to restart the controllers.
If your controller is still not cooperating, try a ‘hard reset.’ Charge it up for a bit, then hold down the System Button longer.
Dealing with VR Room Environment
Now that we’ve fixed what’s happening inside your VR gear let’s talk about what’s outside.
Yep, what’s around you can mess with your VR fun.
Stuff-like designs on walls or floors can help your controllers work better.
They give the VR gear something special to look at.
Make Space: Your VR play area should be at least 6.5 feet by 6 feet, with no stuff in the way that you might trip over. Avoid rooms with low ceilings, and make sure there’s enough room above your head.
Brighten Up: Keep your VR room well-lit but not too bright. Bright, even lighting is best, not the kind that shines right in your eyes.
Keep It Smooth: Use floors that are smooth like hardwood, tile, or low carpet. Bumpy rugs can make you trip. A great tip is to use a mat under your feet.
Set Boundaries: Use rugs or mats to mark where you can move around. It helps you know where you are in the virtual world.
Fan It Out: Fans in the room can help if you feel sick while playing. They give you something to feel in the real world.
Get Comfortable: Get a comfy chair or stool to play VR games for a long time. You can also add weights or special parts to your headset to make it fit better.
Check Compatibility: Make sure your VR software knows what controllers you’re using. That way, everything works smoothly.
Manage Reflective Surfaces
Reflective surfaces in your room, like:
Mirrors
Windows
Glossy furniture
Electronic screens
Re-pairing Your Controllers
Sometimes, your controller needs a fresh start with your VR headset.
You can re-pair your controller through the Oculus app or the headset settings menu. This provides flexibility in resolving any connectivity issues you may encounter.
In the upcoming sections, we’ll show you how to initiate the re-pairing process and troubleshoot any pairing problems.
Initiating the Re-pair Process
To re-pair your controller, follow these steps:
Use the Meta Quest app to first unpair the controller.
Follow the on-screen prompts to repair it.
Re-pairing can be manually initiated by simultaneously holding the Oculus and B or Y buttons until the controller’s LED light flashes, signifying pairing mode.
After repairing, confirm the connection through the Oculus app or the VR headset’s settings menu to ensure the controllers are compatible and properly paired.
Performing a Factory Reset
When all else fails, a factory reset could be your last resort.
It’s a powerful tool for troubleshooting deeper VR headset software issues. But before you jump into it, remember to back up your saved game data, screenshots, and video content.
In the subsequent sections, we’ll lead you on how to back up your data and carry out repairs after the factory reset.
Backing Up Your Data
Before you perform a factory reset on the Oculus Quest, ensure you back up your saved game data to prevent loss of progress. Here are the steps to follow:
Sync your saved game data to the cloud as part of the backup process.
Don’t forget to back up your screenshots and videos, as these are valuable records of your VR experiences.
You can transfer these media files to your phone for safekeeping.
Executing the Factory Reset
Once you’ve backed up your data, you can perform a factory reset.
Here’s how to do it on a Meta Quest or similar VR headset:
Make sure your VR headset is turned off.
Hold the Power and Volume Down buttons simultaneously until the headset powers on.
Navigate to the Factory reset option in the menu to begin the reset process.
Remember, selecting Factory reset will erase all data on the device, which cannot be recovered once the process is complete.
That’s a Wrap
There you have it – a comprehensive guide to troubleshooting your VR controller issues!
From checking batteries and restarting your devices to managing environmental interferences and performing a factory reset, you now have the knowledge to handle any hiccup in your VR journey.
Remember, your VR adventure is only as good as your controller’s performance.
So, armed with this know-how, go forth and reclaim the magic of your Virtual Reality experience!
Frequently Asked Questions
How do you reset the Oculus controller?
To reset your Oculus controllers, hold the A and Oculus buttons for the right controller and the X and Menu buttons for the left controller until the LED begins flashing red/white. Try this out!
Why is my Oculus hand controller not working?
It could be due to a low battery, incompatible battery size, or loose battery pins. Make sure to check these factors to troubleshoot the issue with your Oculus hand controller.
What causes tracking issues with my VR controller?
Tracking issues with your VR controller can be caused by low battery, outdated firmware, reflective surfaces, and poor room lighting. Recalibrating the controllers and removing environmental interferences can help resolve these issues.
How can I prevent my joystick from drifting off on its own?
To prevent joystick drift, make sure to regularly clean and handle your controller properly to avoid dust accumulation and physical damage. This can help prevent any potential drift issues.
My controller is not responding. What should I do?
Make sure your controller is charged and try restarting it. If the problem continues, re-pair the controller with your VR headset to resolve the issue.