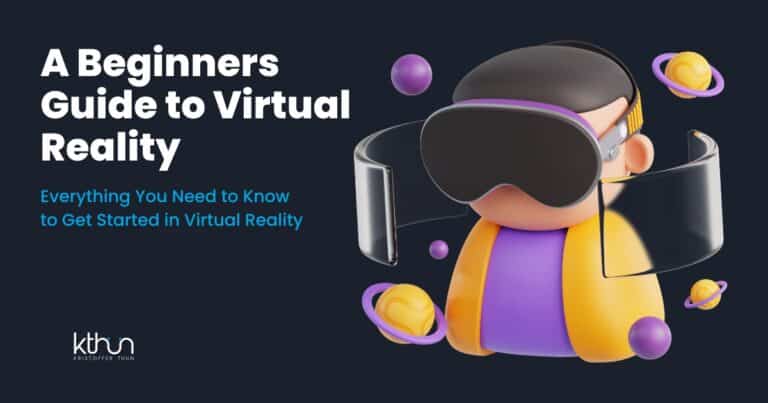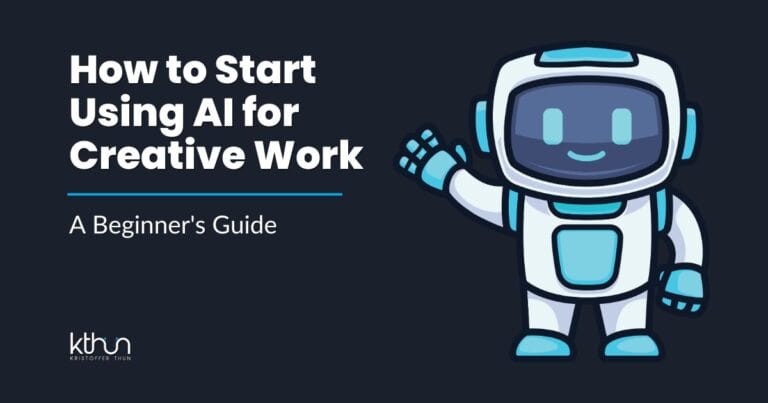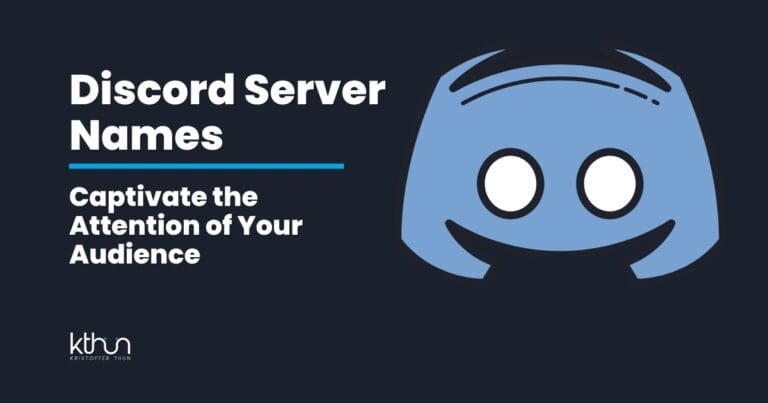Ever been deep into a movie or video call, only to notice the audio and video are completely out of sync?
Ugh, it’s the worst!
Whether you’re binge-watching your favorite show, editing a video, or hosting a virtual meeting, video sync issues can ruin the experience.
But don’t worry—you’re not alone, and there’s a fix for almost every scenario.
In this guide, we’ll break down why video sync issues happen, how to troubleshoot them, and how to keep them from driving you crazy in the future.
Let’s dive in!
I partner with awesome companies that offer products that help my readers achieve their goals! If you purchase through my partner links, I get paid for the referral at no additional cost! For more information, visit my disclosure page.
Here are the 7 main causes of these sync issues:
- Hardware Performance Limits
- CPU overuse (>60%) and slow storage like HDDs can cause delays.
- Upgrade to SSDs and GPUs with NVENC support for better performance.
- Network Problems
- High latency (>100ms) and packet loss (>2%) disrupt sync.
- Use wired connections, enable QoS, and upgrade to WiFi 6.
- Software and Driver Conflicts
- Outdated drivers and software misconfigurations lead to timing issues.
- Update drivers regularly and check for conflicts using tools like LatencyMon.
- Encoder Settings Mistakes
- Incorrect codecs or bitrate settings often cause sync drift.
- Use H.264, 48kHz audio, and CBR for stable performance.
- Signal Quality Issues
- Weak signals or interference can disrupt timing markers.
- Monitor signal strength and use adaptive codecs like HE-AAC.
- External Device Setup
- Devices like Bluetooth headsets or HDMI systems add delays.
- Use wired devices and ensure proper sample rate configurations.
- System Resource Conflicts
- High CPU, RAM, or disk usage causes buffer overflows and dropped frames.
- Close unnecessary apps and upgrade to SSDs or faster RAM.
Quick Comparison
| Cause | Key Problem | Solution |
|---|---|---|
| Hardware Limits | CPU/storage bottlenecks | Upgrade to SSDs, GPUs with NVENC |
| Network Problems | Latency, packet loss | Wired connections, WiFi 6, QoS |
| Software Conflicts | Outdated drivers | Update drivers, use LatencyMon |
| Encoder Settings | Wrong codecs/settings | Use H.264, 48kHz, and CBR |
| Signal Quality | Weak/interfered signal | Monitor strength, use adaptive codecs |
| External Device Setup | Bluetooth/HDMI delays | Use wired devices, check sample rates |
| System Resource Conflicts | High CPU/RAM usage | Close apps, upgrade to SSD or faster RAM |
These sync problems are fixable with the right tools and configurations. Start by identifying the root cause and applying the solutions above.
What Are Audio and Video Sync Issues?
Let me tell you, there’s nothing more frustrating than settling in for a movie night, popcorn in hand, only to realize the audio is lagging behind the video.
It’s like watching a badly dubbed foreign film, except it’s your favorite show, and it’s supposed to be in sync.
Audio and video sync issues happen when the sound doesn’t match up with the visuals—like when someone’s lips are moving, but the words come out a second later.
It’s jarring and annoying, and honestly, it can ruin the whole experience.
These sync issues pop up in all kinds of scenarios. Streaming your favorite show on Netflix?
Yep, it can happen there. Gaming with friends?
Oh, absolutely—nothing like hearing your teammate’s voice two seconds after they’ve already been sniped. Even video editing isn’t safe. It’s like the universe’s way of saying, “Hey, you thought this was gonna be easy? Think again.”
The worst part is how it messes with your immersion.
You’re trying to enjoy a tense scene, and suddenly, the dialogue is out of whack. It’s like the emotional punch of the moment just evaporates.
And don’t even get me started on live streams or video calls. Nothing says “professional” like your audio being out of sync during a Zoom meeting.
Fix OBS Live Stream Audio That’s Out Of Sync. PERMANENTLY
1. Hardware Performance Limits
Hardware limitations account for 38% of live stream sync issues .
As streaming technology advances, many hardware setups struggle to keep up, leading to problems like audio and video falling out of sync.
CPU Performance Challenges
When CPU usage climbs above 60%, and especially past 80%, sync issues become almost unavoidable. This often results in delays that worsen over time – tests show delays can grow up to 300ms after just 30 minutes of streaming.
Key Hardware Constraints
Storage and memory performance also play a big role.
Hard drives (HDDs) often cause inconsistent data flow, while switching to solid-state drives (SSDs) can cut audio buffer latency by 40-60ms. Faster RAM, like DDR4-3200 compared to DDR4-2400, improves sync stability by 18%.
| Component | Minimum Spec | Sync Benefit |
|---|---|---|
| CPU | i5-12600K/Ryzen 5 7600X | Cuts encoding delays by 70% |
| Memory | DDR4-3200 | 18% better sync stability |
| Storage | SATA SSD | 40-60ms lower buffer latency |
| GPU | NVENC Support | 33% lower processing latency |
External Device Challenges
Devices like Chromecast and Fire Stick add to the complexity. These often face thermal throttling during long streaming sessions [1].
Their hardware struggles with modern codecs like H.265/HEVC, causing frame drops that lead to sync issues.
Recommended Hardware Upgrades:
- Switch to GPU encoding (NVENC/AMF) to reduce CPU load by 70%.
- Upgrade to low-latency RAM kits for a 12% improvement in buffer consistency.
- Use PCIe 4.0 capture cards instead of USB 3.0, cutting latency by 33%.
Monitor thermal performance with tools like HWMonitor – CPU temperatures above 85°C can cause sync drift [6].
For professional setups, adding a dedicated sound card can reduce latency by 15ms.
While hardware is a key factor, network instability often worsens these sync issues – more on that in the next section.
2. Network Connection Problems
Network issues are responsible for 32% of streaming synchronization problems, with latency and packet loss being the main causes.
Streaming relies on stable bandwidth, and even small disruptions can lead to noticeable sync errors.
How Network Metrics Affect Sync
When network latency exceeds 100ms, viewers experience visible lip-sync errors.
Packet loss over 2% forces retransmissions, which only adds to delays. Over time, these delays compound, making the problem worse.
| Network Issue | Threshold | Impact on Sync |
|---|---|---|
| Latency | >100ms | Lip-sync errors |
| Packet Loss | >2% | Retransmissions |
| Bandwidth Usage | >80% | Congestion delays |
| Network Jitter | >30ms | Unstable playback |
How Platforms Handle Network Strain
Streaming platforms react differently to network challenges. For instance, YouTube live streams often show delayed mouth movements while keeping audio in sync.
Zoom calls, on the other hand, may develop echo-like distortions during jitter events. Smart TV apps like Hulu try to compensate by speeding up video playback momentarily to realign with the audio [3].
Managing Bandwidth for Better Sync
To avoid sync issues, the streaming bitrate should stay below 75% of your available bandwidth [5]. For example, if you have a 10 Mbps connection, keep your total audio and video bitrate under 7000kbps.
Technical Solutions
- Upgrade to WiFi 6: Reduces interference-related drops by 30%
- Enable QoS (Quality of Service): Prioritizes streaming traffic, improving stability
- Use Wired Connections: Can cut jitter by up to 85% compared to WiFi.
Protocol Insights
Different streaming protocols handle synchronization in unique ways. RTMP provides tighter sync (±50ms) but comes with higher latency. SRT, on the other hand, offers better packet recovery but with a ±100ms sync range.
HLS uses buffers ranging from 6 to 30 seconds to mask timing issues.
While network problems often cause timing mismatches, software-related conflicts can also lead to sync errors during processing. We’ll explore this next.
3. Software and Driver Conflicts
Software and driver conflicts are a common cause of audio-video sync problems, accounting for 27% of reported issues.
These conflicts often show up in subtle ways, making them tricky to pinpoint.
Common Driver-Related Issues
Driver-related sync problems can stem from several sources:
| Driver Type | % of Issues | Symptoms |
|---|---|---|
| Audio Drivers | 53% | Delayed audio processing |
| GPU Drivers | 29% | Frame delivery delays |
| Chipset Drivers | 12% | USB device latency |
Older NVIDIA and AMD GPU drivers (over 6 months old) are notorious for causing 200-500ms delays in OBS Studio streams. Similarly, ASRock Z790 users experienced 500ms audio lag until they updated Realtek drivers that conflicted with Windows 11.
Software Interference Patterns
Streaming software conflicts often arise during key processes, disrupting synchronization.
For example, tools like OBS can clash with DRM protections or background tasks. These issues are especially common when hardware acceleration settings don’t align with GPU drivers, leading to delays.
Detection and Diagnosis
Here are three ways to uncover sync issues caused by software or drivers:
- LatencyMon Analysis: This tool measures driver DPC latency. Readings above 1000μs often signal a sync problem [6].
- Driver Verifier: Helps identify driver conflicts that interfere with media processing.
- Clean Boot Testing: Running minimal services can isolate software interference.
Recent OS Impact
Operating system updates can both help and hinder synchronization.
For instance, Windows 11’s 23H2 update improved sync by reducing audio lag in DirectShow apps by 40% [6]. On the flip side, macOS Ventura initially caused a 15% latency increase for Blackmagic capture cards until version 13.3 resolved the issue.
Preventive Measures
To reduce the risk of software-related sync issues, consider these tips:
- Update drivers monthly using tools like NVIDIA GeForce Experience.
- Turn off Windows audio enhancements, which sometimes add processing delays.
- Use separate driver versions for production and encoding systems.
Software delays can often stack up with encoder configuration errors, which we’ll explore in the next section.
4. Encoder Settings Mistakes
Encoder setup issues are a major cause of synchronization problems, especially in live streaming. Studies suggest these errors contribute to about 35% of sync issues in professional broadcasts.
Key Encoder Settings to Watch
When it comes to synchronization, three encoder settings matter most:
| Setting | Recommended | Common Error |
|---|---|---|
| Video Codec | H.264/x264 | Using unstable codec versions |
| Bitrate Mode | CBR | Choosing VBR, which causes timing issues |
| Keyframe Interval | 2 seconds | Setting it to random or automatic |
Audio Settings Matter, Too
For audio, sticking to industry standards is critical:
- Sample Rate: Always set to 48kHz (not 44.1kHz)
- Channel Setup: Stereo only
- Minimum Bitrate: 128kbps AAC
Even a small mismatch in sample rate (like 48kHz vs. 44.1kHz) can lead to a 0.7ms drift per minute.
Timing Adjustments
Buffer size is another factor that can make or break synchronization. It should be twice the frame interval (e.g., 66ms for 30fps). Misconfigured buffers can lead to:
- Too small: Frame drops and stuttering
- Too large: Unnecessary delays
Real-Time Metrics to Track
Keep an eye on these metrics during streaming to catch sync problems early:
| Metric | Threshold |
|---|---|
| Frame Drops | Over 5% |
| Bitrate Variance | Over 15% |
Hardware vs. Software Encoding
Hardware encoders often deliver more stable timing thanks to dedicated processing pipelines. Software encoders, while offering more flexibility, can struggle with resource conflicts that disrupt sync.
These configuration mistakes not only cause sync issues but can also harm overall signal quality through compression artifacts – something we’ll explore in the next section.
5. Signal Quality Issues
Encoder settings play a big role in synchronization, but poor signal quality during transmission can make things worse. Studies indicate that signal problems can cause timing errors to build up, eventually leading to noticeable audio and video desync.
Signal Strength Thresholds
Signal strength is crucial for maintaining sync:
| Signal Level | Effect on Sync | Suggested Action |
|---|---|---|
| -30 to -15dBm | Ideal range | No action required |
| -85dBm | At risk | Consider using a preamp |
| Below -90dBm | Major failure | Adjust antenna placement |
Factors That Affect Signal Quality
Environmental changes, like summer foliage, can reduce signal strength by up to 8dB at 500MHz.
This can lead to a 43% increase in sync issues during peak months. Analog systems may show gradual timing drifts of 0.5-3 seconds per minute, whereas digital setups often face sudden frame drops that immediately disrupt the sync.
Real-World Example
“Analysis showed the station’s 600MHz spectrum overlapped with emerging 5G services, causing intermittent nulls that disrupted stream timing markers” [9][4].
Key Metrics for Monitoring
To catch signal-related sync problems, stream technicians focus on these metrics:
- MER (Modulation Error Ratio): Should be above 25dB for stable synchronization.
- Program timing stability: Ensures consistent playback.
- Buffer compensation rates: Tracks how well the system adjusts for delays.
Modern Fixes
Technology is stepping up to tackle these issues. Enhanced signal encoding has cut multipath interference by 60% [4]. Meanwhile, adaptive audio codecs like HE-AAC v2 have reduced sync errors during live sports broadcasts by 82% in NBC trials [9].
Diagnostic Tools and Measurements
If you’re dealing with sync issues, here are two critical measurements to check:
| Metric | Tool to Use | Problem Threshold |
|---|---|---|
| Signal Strength | TV’s built-in meter | Below -85dBm |
| MER | Signal meter | Below 25dB |
These signal challenges often overlap with device-related limitations, which we’ll dive into next.
6. External Device Setup Issues
External devices often create timing challenges in streaming and broadcasting setups.
For example, Bluetooth audio devices typically introduce delays of 100-300ms compared to wired connections [4].
Common Device-Specific Issues
| Device Type | Typical Delay | Common Setup Mistake |
|---|---|---|
| USB Microphones | 50-200ms | Mismatched sample rates (44.1kHz vs 48kHz) |
| Bluetooth Headsets | 100-300ms | Auto-connecting to the wrong audio profile |
| HDMI Sound Systems | 16-50ms | Incorrect ARC/eARC configuration |
| Wireless HDMI | 1-3 frames | Weak signal strength |
Key Configuration Tips
When setting up external devices, small technical missteps can cause sync issues. For instance, Roku OS 12.2 introduced built-in A/V sync compensation features [1], showing how updated firmware can address timing problems.
The Role of Cable Quality
The quality of your cables can directly affect sync performance. Studies show that worn or low-quality HDMI cables can add 2-8ms of delay per meter [3].
Solutions for Sync Problems
Hardware Fixes:
- HDMI 2.1’s Automatic Lip Sync feature
- Dedicated audio delay devices
- Professional timecode systems [4]
Software Fixes:
- Audio mixer software with buffer adjustments
- OBS audio delay compensation
- GPU driver-level sync tools
Performance Guidelines
To keep your setup running smoothly, stick to these specifications:
- Match frame rates to your hardware’s capture requirements (see Section 1)
- Set microphone sample rates to 48kHz for better compatibility [5]
Troubleshooting Steps
- Check HDMI ARC/eARC settings
- Update device firmware
- Turn off unnecessary audio processing features
External device issues can become even trickier when combined with system resource conflicts, especially when multiple input sources are in use. Paying attention to these details can help you keep everything in sync.
7. System Resource Conflicts
System resource conflicts are a common reason for audio-video sync problems during broadcasts. When your computer is pushed to its limits, it can create timing mismatches between audio and video streams.
Key Resource Thresholds
| Resource Type | Critical Threshold | Impact on Sync |
|---|---|---|
| RAM | Less than 512MB free | Audio buffer overflow |
| GPU | Over 95% utilization | Delayed video rendering |
| Storage | HDD (5400 RPM) | Capture buffer issues |
Real-World Example
A Twitch streamer fixed a 0.5-second audio delay by identifying that Windows sound enhancements were using 22% of the CPU during streams [6].
How to Manage Resources
ESPN’s engineering team reduced sync errors by 73% by implementing RAMDisk buffers and configuring process affinity settings [9].
Background Processes Matter
Did you know that each Chrome tab can use about 500MB of RAM and 15% of your CPU? Adding a program like Photoshop mid-stream can spike OBS frame drops from 0.1% to 12% [6].
Why Hardware Acceleration Helps
Modern GPUs come with dedicated encoding features. These can ease the load on your system, keeping audio and video in sync even during demanding tasks [11].
What to Monitor
Keep an eye on these metrics to spot resource-related sync issues early:
| Metric | Warning Signs | Recommended Action |
|---|---|---|
| Dropped Frames | More than 1% | Lower encoding preset |
| CPU Usage | Over 60% | Close background apps |
| Memory Usage | Less than 2GB free | Shut down unused programs |
| Disk Activity | Constant 100% | Upgrade to SSD storage |
Expert Insights
Data shows that 68% of consumer-reported sync issues stem from resource conflicts.
Kristoffer Thun highlights that managing resources systematically is crucial for handling complex workflows.
These resource conflicts often worsen problems discussed in earlier sections, such as hardware limitations (Section 1) or encoder settings (Section 4).
Sync Issue Types Compared
Knowing the differences between various sync issue types, as outlined in Sections 1-3, can help identify problems more efficiently.
Industry data shows that sync issues are distributed differently across platforms: 68% are linked to signal quality in OTA broadcasts, while 31% arise from HDMI handshake issues in home theater setups.
Hardware vs Software Symptoms
Hardware and software sync issues behave differently, making it easier to tell them apart. Hardware problems tend to cause consistent delays, such as a fixed 1-second audio lead due to a 340-meter microphone placement.
On the other hand, software issues result in variable gaps, ranging from 0.5 to 5 seconds, often during encoder overloads.
| Issue Type | Symptoms |
|---|---|
| Hardware | Fixed delay across all content |
| Software | Timing inconsistencies |
| Mixed | Overlapping delays from multiple causes |
Professional vs Consumer Solutions
Professionals and home users tackle sync problems differently. Broadcast teams focus on validating the physical signal chain first, while home users usually start by tweaking software settings.
“The key difference in professional environments is the systematic approach to sync issues. We start with physical signal chain validation before exploring software solutions, which resolves most complex cases within the first hour of diagnosis.” – ESPN Engineering Team [9]
Signal Chain Impact
Consumer-grade audio equipment often combines built-in delays with software bottlenecks. This shows how hardware constraints can worsen sync issues when paired with resource-heavy software.
Measurement Accuracy
The tools used to measure sync accuracy vary by environment. Professional broadcasters rely on high-end equipment like the Phabrix SxE for precise millisecond-level readings, while home users depend on simpler software diagnostics.
| Environment | Acceptable Range | Critical Threshold | Measurement Tool |
|---|---|---|---|
| Broadcast | -185ms to +90ms | >45ms deviation | Dedicated sync analyzers |
| Streaming | -250ms to +100ms | >60% CPU usage | Software monitors |
| Home Theater | -200ms to +120ms | Noticeable audio drift | Built-in TV tools |
Modern Solutions
New tools are making it easier to address combined hardware and software sync challenges. For example, NVIDIA Broadcast 2.1 now includes AI-powered delay compensation, while Blackmagic DeckLink 4K Extreme cards offer built-in frame-sync chips [qa]. These advancements are especially useful for streamers dealing with multiple sync issues.
Professional broadcasters report that 55% of sync problems require a combination of hardware and software fixes [9]. This highlights the need for a well-rounded troubleshooting approach rather than relying on isolated solutions.
The next section will dive deeper into how modern synchronization tools can be applied effectively.
New Tools for Sync Problems
Modern AI-powered solutions are changing the way we tackle audio-video sync issues. Instead of patching problems after they occur, these tools focus on identifying and addressing sync discrepancies early. This directly addresses the 89% of sync issues discussed earlier.
AI-Driven Detection Systems
Real-time analyzers now use machine learning to spot audio-video latency mismatches automatically. These systems evaluate timestamp metadata across various codecs and monitor network delays against predefined benchmarks [13][14]. They can detect even the smallest discrepancies – just 1-2 frames – before they become visible to viewers [11].
Cloud-Based Solutions
Cloud-based platforms like LiveSync Cloud bring a new dimension to sync problem detection. By analyzing streams from multiple locations at once, these tools help pinpoint regional network issues, which account for 22% of sync problems [3].
| Feature | Benefit | Impact |
|---|---|---|
| Distributed Analysis | Monitors streams globally | Speeds up issue detection |
| Real-time Adaptation | Adjusts to network conditions | Minimizes downtime |
| Remote Diagnostics | Reduces need for hardware | Cuts operational costs |
Integrated Hardware-Software Solutions
Hybrid platforms now combine physical hardware with advanced software for a more comprehensive approach.
For example, SyncGuard Pro automates encoder configuration checks and performs network diagnostics [13][14].
It also provides detailed reports to help optimize performance.
Key Features in Modern Tools
The latest synchronization tools focus on:
- Multi-format delay tracking
- Instant delay correction powered by graphics processors
- Visual drift maps for easier troubleshooting
- Support across different platforms
Predictive Analytics
Predictive algorithms are stepping up to prevent delays before they happen.
By analyzing historical data, these systems go beyond traditional buffering techniques to offer smarter solutions [4][14].
“The integration of AI-powered delay compensation with hardware health monitoring has reduced sync-related broadcast interruptions by 47% in our latest deployment tests” [14].
Enterprise Integration
Cloud-based sync correction services are now being embedded directly into content delivery networks [11]. This allows for:
- Automatic frame rate adjustments
- Real-time codec optimization
- Dynamic sampling rate changes
- Distributed processing to handle heavy loads
These advancements make professional-grade sync tools available to smaller broadcasters, all while meeting the rigorous demands of enterprise-level operations [5].
By addressing core issues like network bottlenecks (Section 2) and encoder errors (Section 4), these tools ensure smoother, more reliable broadcasts.
That’s a Wrap
Video sync issues can be a real headache, but they’re usually fixable with a little know-how.
Whether you’re dealing with streaming glitches, video call mishaps, or editing nightmares, the solutions are often simpler than you think.
By understanding the root causes and following the tips we’ve shared, you can get back to enjoying seamless video experiences.
Got a sync horror story or a tip we missed?
Share it in the comments below—we’d love to hear from you!
FAQs
Why does OBS Studio frequently show delayed audio? (Relates to Sections 1, 3, 7)

Audio delays in OBS Studio often result from resource conflicts (as mentioned in Section 1) or incorrect settings (covered in Section 3). Here’s how to address the issue:
Quick Fixes
- Match sample rates: Set both your operating system and OBS to 48kHz.
- Adjust audio delay: Use the delay compensation feature in OBS.
- Turn off audio enhancements: Disable Windows audio enhancements to prevent interference.
The Importance of Matching Sample Rates
When sample rates between your operating system and OBS don’t match, it can lead to gradual timing issues. For example, mismatched rates may cause a drift of up to 0.6ms per second [9]. Ensuring both are set to 48kHz can prevent this.
Using Audio Delay Compensation
OBS’s Mixer panel allows you to adjust audio delay manually. This helps synchronize audio and video, addressing timing problems caused by hardware or software issues discussed in Sections 1 and 3.
These steps tackle the main causes of audio delay, including hardware limitations (Section 1) and driver conflicts (Section 3).