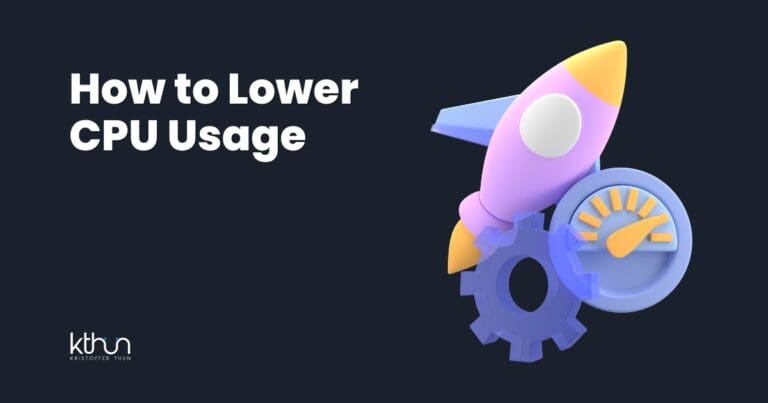Is your laptop so hot that you can fry eggs on it? 😉 Been there, done that!
But fear not because, in this blog post, I’ve got your back with Tips on How to Cool Down a Laptop.
I’ve faced the frying pan laptop scenario more times than I can count, and let’s be real, it’s not a fun experience.
So, buckle up as we dive into this guide, giving you clear and concise steps to transform your overheating laptop into a cool, collected tech companion.
Ready to keep things chill? Let’s roll!
I partner with awesome companies that offer products that help my readers achieve their goals! If you purchase through my partner links, I get paid for the referral at no additional cost! For more information, visit my disclosure page.
Key Takeaways
For better airflow, keep your laptop flat and use cooling pads for extra heat dissipation. Regularly clear the air vents to prevent blockage.
Adjust power settings to manage heat during usage. Employ temperature monitoring tools to monitor operating temperatures.
Consider advanced tips like upgrading the laptop fan or thermal paste replacement, which can contribute to better cooling.
What Are The Signs of an Overheating Laptop?
Before diving into how to cool down a laptop, we must look at the signs.
Here are some red flags to keep an eye out for:
High Surface Temperature: If your laptop feels like it’s auditioning for a role in a sauna, chances are the internal components are heating more than they should.
Random Shutdowns: Sudden and unexpected shutdowns can indicate that the internal temperature has reached a critical level, causing the system to shut down as a safety precaution.
Performance Issues: Slow load times, stuttering, or an unresponsive laptop – these are signs that the internal components feel too much heat.
Noisy Fan: If your laptop’s fan sounds like a jet taking off, it might be working overtime to cool down the internals. It’s not the kind of symphony you want to hear.
Distorted Display: Overheating can also cause problems with the display, such as distorted or pixelated lines, which could be a sign of overheating.
Do you recognize any of these symptoms in your laptop relationship?
Well, buckle up because we’re about to address these issues head-on.
Step-by-Step How to Cool Down Your Laptop

Imagine your laptop as a high-performance athlete.
Just like an athlete needs the right environment and care to perform at their best, your laptop requires the same attention to keep it from overheating and ensure optimal performance.
It’s not just about slapping on a laptop cooling pad or cranking up the air conditioning; it requires a systematic approach.
I will take you through the best laptop cooling in this guide based on my experience.
Here’s a sneak peek at what’s coming your way:
Proper Positioning and Air Vent Maintenance: Even laptops need good posture and a breath of fresh air!
Optimal Ventilation: Creating a cool breeze for your tech friend.
Regular Cleaning: Think of it as a spa day for your laptop, but with a can of compressed air instead of cucumbers on its eyes.
Power Settings: Adjusting the energy levels for optimal performance.
Temperature Monitoring Tools: Give your laptop a built-in thermometer.
Professional Upgrades: Sometimes, your laptop needs a tech makeover.
Let’s dive in, one step at a time!
1. Proper Positioning Maximizing Airflow for Your Laptop
When it comes to keeping your laptop cool, positioning is key.
Your laptop is like a graceful windmill, and just like that windmill needs the breeze to spin, your laptop needs the sweet caress of air circulation to stay cool.
Now, I get it – the bed and the couch are like laptop comfort zones. But here’s the deal – those soft surfaces are like barriers, putting a lid on your laptop’s vents and saying, “No breeze allowed!”
So, rule number one in the laptop cooling handbook: Keep it on a flat surface. And guess what? It’s not just good for preventing overheating; it’s also a win for your posture!
A hard surface or a laptop cooling pad can improve air circulation, keeping your laptop at a comfortable angle and, more importantly, preventing overheating.
2. Cleaning Your Laptop for Better Performance

A clean laptop is a happy laptop.
Let’s talk about those unsung heroes known as air vents – the lungs of your laptop.
Their job is to draw in cool air and expel hot air, keeping the internal components from overheating. If these vents are blocked, your laptop’s temperature could rise dramatically, leading to reduced performance and potential damage.
Maintaining clear and unblocked vents is vital for their proper functioning and ensuring proper ventilation. You can confirm they are working correctly by placing your hand next to the vents to feel for hot air being expelled.
And here’s a bonus tip: if you see dust gathering around these vents and fans, it’s time for a quick clean-out. Grab an air blower or a trusty vacuum cleaner, and voila!
How often Should You Clean?
Now that we know how to clean our laptops, the next question arises – how often should you clean them?
A quick blast of compressed air every six months is generally sufficient to maintain laptop cooling performance.
However, this frequency can vary based on your laptop’s environment.
More frequent cleaning may be necessary if your laptop is used in a dusty environment or around pets.
Regular maintenance runs at a service center can also help clean out dust from vents and fans, which is vital for maintaining clear pathways for cooling.
3. Elevate Your Laptop
Now that we’ve ensured the vents are clear, the next step is optimal placement for ventilation.
Please remember to allow your laptop to breathe. A small gap between the laptop and the surface it’s on can make a huge difference.
The lower vents play a critical role in cooling the internal components, and maintaining a gap can significantly improve their efficiency.
Using a cooling pad or adjustable stand, an elevated laptop promotes better airflow, aiding in heat dissipation. Some cooling pads also offer ergonomic benefits by raising the screen to eye level, reducing neck pain.
Remember, the goal is to keep your laptop cool and your neck comfortable.
4. Adjusting Your Laptop’s Performance Settings
Moving on, we’ll discuss the role of laptop power settings in managing heat.
Tweaking these can be an effective method to reduce heat buildup and maintain optimal system temperatures.
Here are a few tips:
Change Power Settings: Access your laptop’s performance mode by selecting the battery icon on the Windows 10 taskbar. Use the slider in the pop-up menu to switch between different power plans, such as balanced, high performance, or power saver.
Manage Thermal Settings: You can choose from predefined thermal profiles, such as cool, quiet, or performance, or create your custom thermal profile. To access and change your thermal settings and profiles, you may need to use specific software or tools provided by your laptop manufacturer or third-party developers.
System Cooling Policy: In Windows 11/10, you can change the system cooling policy for the processor from passive to active or vice versa. This can be done through Settings > System > Power and Sleep > Additional power settings > Change plan settings > Processor power management > System cooling policy.
Note: If you can’t see the system cooling policy, open a notepad, copy and paste the code below, and save it as a .reg file.
Windows Registry Editor Version 5.00 [HKEY_LOCAL_MACHINESYSTEMCurrentControlSetControlPowerPowerSettings54533251-82be-4824-96c1-47b60b740d0094D3A615-A899-4AC5-AE2B-E4D8F634367F] “Attributes”=dword:00000002
These steps can help you optimize to reduce heat generation.
MacOS laptops provide energy modes like High Power Mode, designed for intensive tasks, and operate fans at higher speeds to enhance cooling.
5. Power-Saving Modes
Often underestimated, power-saving modes play a crucial role in laptop cooling.
Reducing the performance of the processor can significantly lower the laptop’s temperature. Setting the processor to the ideal performance level required for your tasks can drastically reduce heating.
Another pro tip is to turn off graphics cards when not in use.
This contributes to less heat generation and a cooler laptop. So, next time you’re not using your laptop for graphics-intensive tasks, consider switching to power-saving mode.
6. Managing Demanding Applications
Software isn’t just about monitoring; it also plays a pivotal role in managing heat.
Monitoring CPU usage through the Task Manager enables users to pinpoint which applications consume the most resources and may contribute to overheating.
Ending tasks with high CPU consumption can alleviate the laptop’s workload and lower temperatures.
The Performance tab in Task Manager offers real-time CPU, memory, and disk usage monitoring to identify resource-intensive software.
Programs that are not responding can be force-stopped through the Task Manager, mitigating excessive CPU usage and overheating.
7. Monitor the Laptop’s Temperature
As mentioned earlier, temperature monitoring programs are crucial in keeping your laptop cool.
They help keep track of your laptop’s temperature and ensure it stays within safe limits. These programs serve as a dashboard, providing real-time updates on your laptop’s health.
Some popular temperature monitoring programs include:
Using these programs can help you prevent overheating and prolong the lifespan of your laptop.
With these tools, you can monitor the effectiveness of your cooling strategies and make adjustments if necessary. It’s like having a personal doctor for your laptop, constantly checking its temperature and ensuring it’s in top shape.
Using Laptop Cooling Accessories

Although we’ve elaborately discussed the basic practices of keeping your laptop cool, there are times when it might need additional aid.
That’s where laptop cooling accessories come into play.
They can significantly aid in reducing the temperature of laptop components, leading to an internal temperature drop of around 13 degrees Fahrenheit in some cases.
While improved laptop performance is generally under 2 percent, cooling pads can extend the device’s usability by preventing heat-induced shutdowns or reboots, especially in older laptops.
In conjunction with a laptop cooling pad, using an external fan can further enhance air circulation and heat dissipation, promoting better cooling.
Types of Laptop Cooling Pads
There are three types of cooling pads available:
Passive pads: These elevate the laptop without fans for improved airflow.
Active pads: These include built-in fans to enhance cooling.
Vacuum laptop coolers: These latch onto the laptop’s exhaust vent to expedite the removal of hot air.
Some active cooling pads incorporate additional amenities like RGB lighting, phone holders, and multiple USB ports to cater to diverse user preferences and requirements.
They have various fan configurations to suit different laptop sizes and intensified cooling demands, especially for larger laptops up to 17 inches.
Navigating Environmental Factors

Besides the tips above to keep your laptop cool, one often overlooked factor is the environment.
Extreme exposure to direct sunlight can cause a laptop to overheat, resulting in diminished performance and potential hardware damage.
Always place the laptop in the shade, away from the direct path of hot sunlight, to keep your laptop cool and functioning optimally.
Operating a laptop in a cool environment, such as an air-conditioned or well-ventilated one, can prevent overheating and preserve the laptop’s longevity.
It’s like creating the perfect habitat for your laptop, ensuring it stays cool and performs at its best.
Room Temperature Impact
Room temperature can significantly impact your laptop’s temperature and its cooling system. Laptops are designed to operate within specific temperature ranges, and excessive room temperature can decrease the cooling system’s capability to dissipate heat.
The optimal room temperature for laptop use is typically 50 to 95 degrees Fahrenheit (10 – 35°C ).
Using air conditioning to maintain an appropriate ambient room temperature can help keep laptops cool.
When air conditioning is unavailable, positioning a fan to circulate air near the laptop or reducing heat sources in the room can aid in cooling.
3 Hardware Tips That Can Keep Your Laptop Cooler
Tips Hardware upgrades can revitalize your laptop, improving its performance and cooling efficiency.
Note: These tips are not meant for beginners.
Let’s explore some of the most impactful upgrades:
1. Upgrading the Laptop Fan
Sometimes, the default fan in your laptop may not be sufficient, especially when running high-performance tasks. Upgrading to a more powerful fan can improve airflow, leading to better heat dissipation. It’s like replacing a gentle breeze with a strong wind that helps your laptop stay cool during intense operations.
2. Water Cooling Kit for Laptops
Water cooling solutions are not only available for desktops but also for laptops. These kits have a pump that circulates coolant through a series of tubes, which helps transfer heat away from the CPU and GPU.
Though it’s a more advanced cooling method, it can be a valuable investment for those who want to push their laptops to the limit.
3. Thermal Paste Replacement
Thermal paste is a vital component of your laptop’s cooling system. It is a material that conducts heat and is placed between the CPU and its heat sink, which helps to transfer heat efficiently. However, the thermal paste can degrade and lose its effectiveness over time.
To improve the cooling performance of your laptop, it is recommended that you replace the old thermal paste with a high-quality compound. This will renew the thermal connection between the CPU and the heat sink, significantly improving cooling performance.
Implementing these hardware upgrades can lead to a noticeable decrease in laptop temperatures, enhancing performance and longevity.
It’s like giving your laptop a new lease on life, ensuring it stays cool under pressure.
When to Consider Professional Upgrades
So, when should you consider professional upgrades?
Professional upgrades should be considered as the next step if your laptop consistently reaches high temperatures despite basic maintenance efforts like cleaning and repasting.
Persistent high temperatures during normal usage or stress tests suggest that the built-in cooling system may not be adequate, often necessitating a professional evaluation.
If factory-installed cooling elements such as fans and heat sinks fail to control device heat, an expert can recommend and fit suitable enhancements to improve cooling efficiency.
It’s like getting a professional check-up for your laptop, ensuring it gets the right treatment to stay cool and perform efficiently.
That’s a Wrap
And there you have it, my tech-savvy friend – we’ve taken a deep dive into the world of laptop cooling, exploring everything from positioning to power settings.
It’s been a journey of airflow optimization, vent-clearing missions, and elevating your laptop to new heights.
Why go through all this trouble, you ask?
Well, because a cool laptop is a happy laptop, and a happy laptop equals a seamless, uninterrupted digital experience for you. It’s the tech circle of life – you take care of your laptop, and it takes care of you.
So, as we wrap up this cooling saga, go ahead, implement these steps, and bask in the glory of a cooler, better-performing laptop. Your digital world is about to get a whole lot breezier. Cheers to tech harmony!
Frequently Asked Questions
How can I cool my computer in a hot room?
To cool your computer in a hot room, regularly spot-check the fans, keep the PC free of dust, use short cables, add more fans, avoid enclosing the PC, and check the BIOS temperature settings. This will help maintain a cooler temperature for your computer.
How often should I clean my laptop to keep it cool?
You should clean your laptop with compressed air every six months for regular maintenance. Consider cleaning it more often if it’s used in a dusty environment or around pets.
What are the different types of laptop cooling pads?
There are three main types of laptop cooling pads: passive pads, active pads, and vacuum laptop coolers. Each type offers a different cooling mechanism to suit various needs.
When should I consider professional upgrades for my laptop?
When your laptop consistently runs hot despite regular maintenance, it’s a good time to consider professional upgrades.