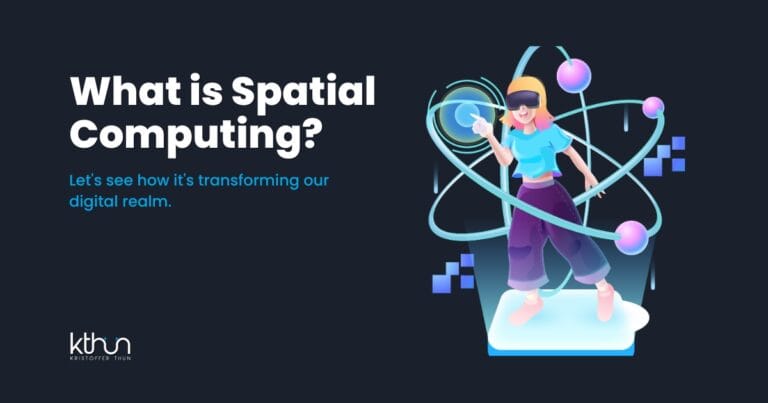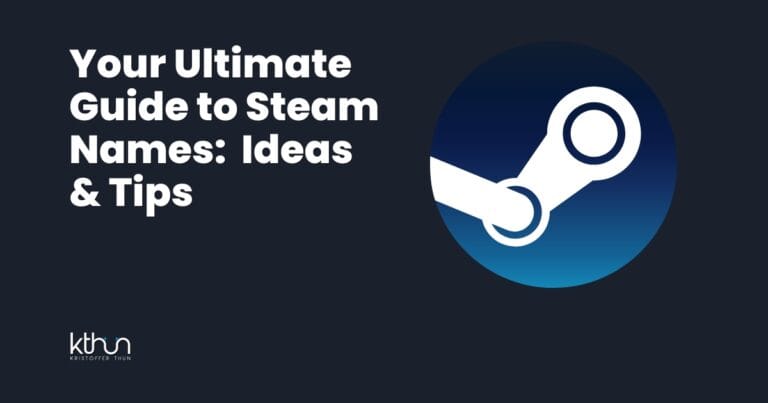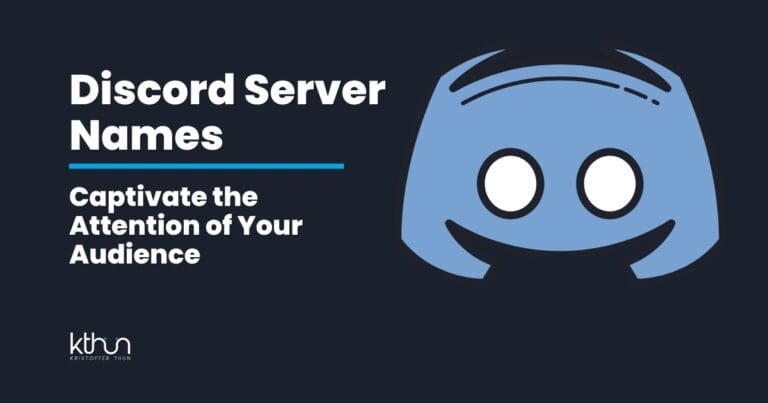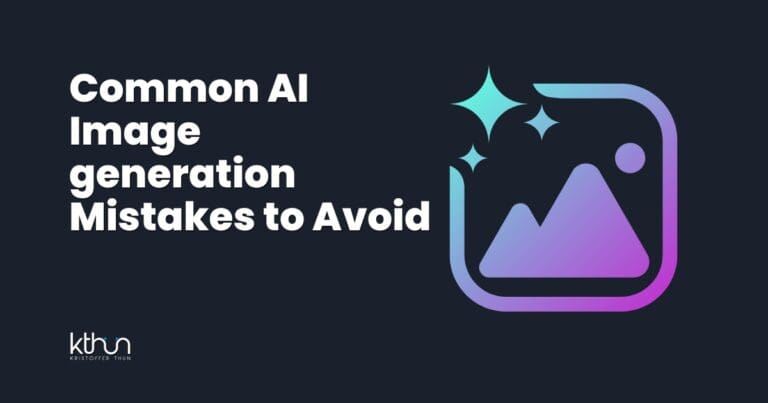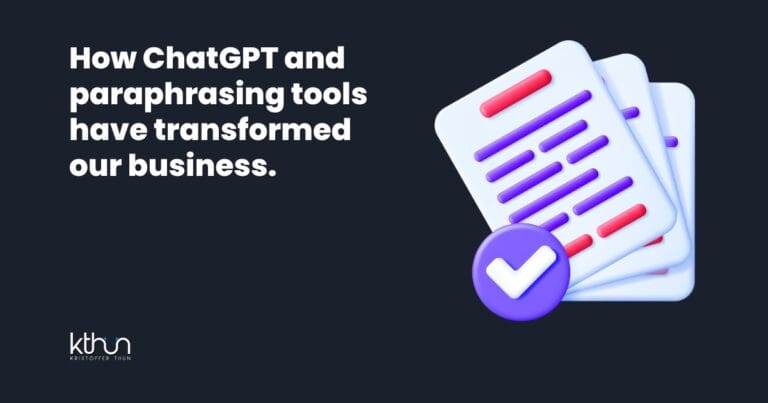Ever felt like you’re stuck in a virtual world with more lag than life?
You’re not alone!
Many are on a quest to supercharge their VR experience, and here’s the scoop on how to do just that.
I’m here to guide you through how to improve VR performance for a truly unrivaled gaming experience.
Discover how to optimize VR performance for an immersive experience!🚀
I partner with awesome companies that offer products that help my readers achieve their goals! If you purchase through my partner links, I get paid for the referral at no additional cost! For more information, visit my disclosure page.
Short Answer
- Keep It Updated: Always update your drivers and OS for the best VR compatibility and stability.
- Maximize Your GPU: Optimize GPU settings for a perfect balance of quality and performance.
- Power Play: Manage your power settings to give VR gaming the resources it deserves.
- Optimal Visuals: Tweak VR resolution and refresh rate for smoother performance.
- VR Space Check: Make sure your VR area is clutter-free, safe, and well-lit.
- Compatibility Test: Regularly test your software with your hardware and OS.
- Perfect Environment: Adjust your space to minimize noise and reflections that can mess with VR sensors.
- Get Help When Needed: Don’t hesitate to seek support for tough VR issues.
- Debug Like a Boss: Use tools and logs to find and fix any software glitches.
- Stay Current: Keep your graphics card and VR headset updated.
- Clear the Clutter: Close unneeded apps and processes to free up your system.
Step-by-Step Instructions to Boost VR Gaming

Your VR performance hinges greatly on your graphics settings.
There is no way to avoid that.
However, there are additional tips that can significantly enhance your VR performance.
We’ll delve into the nuances of in-game adjustments, render resolution reductions, and anti-aliasing techniques, all aimed at refining the performance of your Steam VR games on your VR headset.
1. Fix In-Game Settings

Interestingly, your in-game graphics settings can significantly influence your VR performance.
Optimizing Your Graphics Settings:
- Experiment with anti-aliasing, render scale, and graphics effects.
- Try lowering textures, shadows, and fog effects.
- Play around with different settings until you find the best setup.
Simultaneously, navigate the settings menu in your preferred VR game to discover more options to elevate your gameplay.
Keep an eye out for performance impact indicators that some games provide.
This will help you understand how changing settings affect your overall VR performance.
Render Resolution Reduction
Reducing the render resolution presents another method to elevate your VR experience.
To improve your VR gaming experience, you can lower the resolution at which the game is rendered and then have it upscaled or downscaled to fit your VR headset. Doing so can increase your frame rate and decrease any lag you might be experiencing.
However, this can result in a less sharp image.
To adjust the render resolution for individual games, open the Steam menu in-game and navigate to the video settings menu.
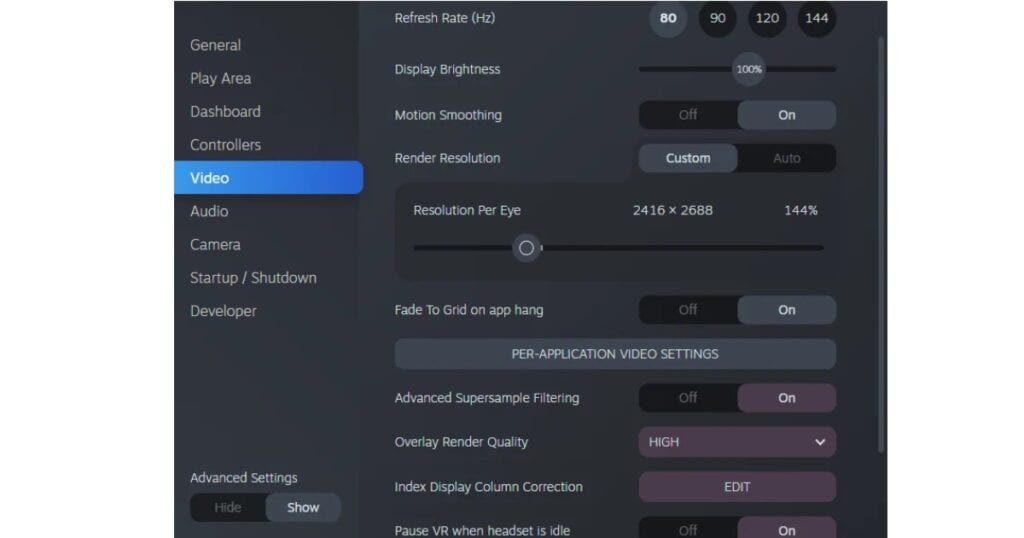
For global render resolution settings, head to the SteamVR settings menu with your VR headset connected and adjust the slider for “Resolution Per Eye.”
If you’re experiencing major performance issues, reduce the render resolution significantly and gradually increase it until you find the sweet spot that balances performance and visual quality.
One way to improve your FPS is by using a virtual desktop app.
Anti-Aliasing Techniques
Anti-aliasing is a technique that helps to reduce the jagged appearance of images, also known as pixelation.
This results in a more visually pleasing virtual reality (VR) experience.
Techniques like temporal anti-aliasing, supersampling, and multisample anti-aliasing can enhance VR graphics without affecting performance.
Temporal anti-aliasing uses motion vectors to reduce aliasing artifacts in motion by sampling the same pixel multiple times over a few frames and averaging the results.
Supersampling renders a scene at a higher resolution than the target resolution and then downscales it, providing better visuals at the expense of higher resource demand.
Multisample anti-aliasing also uses multiple samples per pixel to reduce aliasing artifacts. Each technique has pros and cons, so choosing the one that best suits your hardware and VR experience is important.
2. Boosting How Well Your System Works
Your computer’s power is super important for smooth VR fun, not just the fancy graphics.
Let’s talk about a few things to help your system run like a champ for VR.
First off, keeping your drivers and operating system up to date is key. It’s like making sure your car’s engine is tuned up for a road trip.
Then, consider adding more RAM to your computer. Think of RAM as your computer’s short-term memory. The more it has, the smoother things will run.
Lastly, keep an eye on what’s running in the background. Too many programs can slow down your computer, like trying to carry too much stuff simultaneously.
You’ll be all set for an awesome VR gaming experience by following these steps!
Updating Drivers and Operating System
Maintaining up-to-date drivers and operating systems is pivotal for achieving peak VR performance.
Updated drivers ensure that your hardware communicates effectively with your operating system, preventing potential performance issues.
Regularly updating your operating system not only provides better performance but also improved security for your PC.
For NVIDIA graphics card users, GeForce Experience helps keep your drivers up-to-date.
By choosing Express or Custom installation, you can easily update your graphics card drivers and enjoy smooth VR gaming sessions.
Managing Background Programs
Background programs, which are computer applications running invisibly while performing tasks unbeknownst to you, can drain vital system resources, affecting your VR performance.
Closing unnecessary background programs can free up system resources and enhance your VR gaming experience.
To close background programs, open Task Manager, select the programs you want to close, and then hit the “End Task” button.
Review the programs’ settings that start up automatically with your computer and disable any non-essential ones.
This will help ensure that your system resources are dedicated to your VR games rather than consumed by background applications.
3. Connectivity and Hardware Considerations
To improve your VR experience, it’s important to consider both connectivity and hardware.
This section will cover the benefits of using USB 3.0 or higher ports and cables, wireless headsets, and the trade-offs of overclocking your hardware components for a better VR gaming experience.
USB 3.0 and Beyond
USB 3.0 or newer ports and cables for your wired VR headset ensure better performance by enabling quick data transfer speeds. This is particularly vital for VR gaming as it requires reliable and low-latency connections to offer an immersive experience.
It is crucial to use the proper USB cable for your VR headset and ensure that the USB port on your computer supports USB 3.0 or higher.
If you plug a USB 2.0 cable into a USB 3.0 port, it may reduce the data transfer speed to USB 2.0 levels. This can result in slower performance while playing VR games.
Wireless Headset Solutions
Wireless headset solutions like Oculus Air Link and Virtual Desktop can dramatically uplift your VR experience by removing the necessity for cables, enabling greater freedom of movement.
Oculus Air Link connects your Quest 2 headset to a VR-ready PC using Wi-Fi, while Virtual Desktop allows you to access your PC from your Quest 2 through the Oculus Store app.
A weak Wi-Fi connection can impact your Steam VR performance on Quest 2, so ensuring your Wi-Fi connection is solid and stable is crucial.
Ensure your router is in the same room as your gaming setup, and consider using an Ethernet cable to connect your PC to the router for a more reliable connection.
Overclocking: Advantages and Disadvantages
Pros:
It can increase the lifespan of older hardware.
Cost-efficient.
It can improve performance.
Cons:
Can void hardware warranties.
This can result in higher temperatures.
Higher power consumption.
It may reduce system stability and may restart without warning.
Reduction in a component’s lifespan.
It is important to consider the potential benefits and risks before overclocking your graphics card or processor and to evaluate whether the performance gains are worth the potential drawbacks.
Sometimes, there is no choice but to consider upgrading your VR setup.
3. Upgrading Your VR Setup
To get the most out of your VR experience, it may be necessary to upgrade your VR setup.
This may require upgrading your graphics card, processor, or RAM.
Upgrade your VR setup as the last option if all other optimization strategies fail.
Graphics Card Upgrade
The graphics card is arguably the most important component of VR gaming. It handles most of the heavy lifting when rendering the immersive 3D environments you see in your headset.
If your current card struggles to keep up with the demands of your favorite games, it might be time for an upgrade. Look for a VR-ready card with plenty of VRAM for storing textures and other graphical data.
Upgrading Your Processor
Your CPU, or processor, is another critical component. While it doesn’t handle graphics directly, it does play a role in determining how quickly and smoothly games run.
If your current processor is on the slower side, you might notice that games are less responsive or there are delays when you move your head or controller. Upgrading to a faster processor can help eliminate these issues.
RAM Upgrades

More RAM (Random Access Memory) can also improve VR performance. This is where your computer stores data that it needs to access quickly. If you don’t have enough RAM, your computer will have to store this data on your hard drive, which is much slower.
Most VR games recommend at least 8GB of RAM, but 16GB or more can improve performance.
Random Access Memory (RAM), your computer’s primary memory, stores and provides swift access to data. A RAM upgrade can substantially enhance your VR gaming experience by supplying your system with more working memory.
Upgrading RAM is generally easy for most PCs.
Need a New VR Headset?
Finally, consider upgrading your VR headset itself.
Newer headsets offer higher-resolution displays, better tracking, and other advanced features that can make your VR experience more immersive and enjoyable.
Before making any upgrades, check the recommended system requirements for the VR games you want to play to ensure your system can handle them.
Taking it to the Next Level: Advanced VR Optimization
You can use advanced techniques and tools like the VR performance toolkit to get the best possible performance out of your virtual reality (VR) experience.
This section will cover motion smoothing, graphics card control panel settings, and benchmarking tools to help you improve your VR gaming experience and optimize VR performance.
Motion Smoothing and Reprojection
Motion smoothing is a technique that helps create smoother motion in VR, even when the frame rate is not very high. By enabling motion smoothing, the computer renders the game at half the frame rate of the VR headset’s display while still sending a higher frame rate to the headset.
This reduces the workload on your GPU and improves your VR performance.
Reprojection, on the other hand, is a method that predicts the user’s head movements and renders the scene accordingly, boosting VR performance.
Both motion smoothing and reprojection techniques can help maintain smooth gameplay in VR, so experiment with these settings to find the best combination for your hardware and preferences.
Graphics Card Control Panel Settings
The graphics card control panel is a software application that allows you to tweak settings for your graphics card, such as resolution and refresh rate, to optimize your VR performance.
By adjusting global mode settings or creating custom profiles for each game, you can ensure that your VR games run smoothly and look their best.
To access advanced settings in the graphics card control panel, follow these steps:
Select the “Advanced” tab.
Adjust the settings to your liking, including high graphics for an enhanced visual experience in VR games.
Don’t be afraid to experiment with different settings to find the optimal balance between visual quality and performance for your specific hardware and VR games.
Benchmarking and Monitoring Tools
Benchmarking and monitoring tools can help you measure and analyze your VR performance, providing valuable insights into areas for improvement and potential bottlenecks.
Benchmarking tools like SteamVR Performance Test and Oculus Performance HUD measure system performance and can provide recommendations on optimizing your VR experience.
Monitoring tools track and analyze system performance in real time, providing information on resource usage, temperature, and power consumption, among other metrics.
Using these tools, you can ensure your system runs optimally and quickly identify any issues affecting your VR performance.
Troubleshooting Common VR Performance Issues
Despite your best efforts, you may still encounter some common VR performance issues, such as SteamVR lag, low FPS, or problems with motion sickness and eye strain when Steam VR games run.
SteamVR Lag and Low FPS Fixes
While lag and low FPS in SteamVR games can be exasperating, numerous solutions are available to enhance your performance.
One approach is to lower some of the graphics settings in your VR games, which can help alleviate lag and improve frame rates. Additionally, tweaking the refresh rate of your VR headset, such as the Quest 2, can impact performance and help reduce lag in SteamVR.
If you’re still experiencing performance issues, try reinstalling SteamVR.
This can resolve any underlying issues or conflicts causing laggy Steam VR and performance problems.
Dealing with Motion Sickness and Eye Strain
VR users often encounter motion sickness and eye strain, yet several methods exist to mitigate their impact on your gaming experience.
One effective method for reducing motion sickness is to take breaks during long gaming sessions, allowing your body to adjust to the motion.
Focusing on a fixed point in the game, such as the horizon, can avoid motion sickness and help your brain adjust to the motion.
To ease eye strain while playing VR games, you can:
Adjust the brightness and contrast settings of your game
Adjust the field of view to a comfortable level
Limit the amount of time you spend playing and take breaks to rest your eyes
By following these tips, you can enjoy a more comfortable and enjoyable mobile VR gaming experience, including playing Steam VR games and how to run VR games smoothly.
Final Thoughts
In conclusion, unlocking the full potential of your VR gaming experience is not a distant dream—it’s well within your reach.
You can dive headfirst into the mesmerizing world of VR gaming by optimizing graphics settings, boosting system performance, exploring hardware options, and utilizing advanced techniques.
Now, seize the opportunity to elevate your virtual reality adventures!
Take the knowledge you’ve gained and embark on a journey filled with unrivaled immersion and excitement.
Get out there and level up your gaming world today!
If you have any additional tips, please let me know!
Frequently Asked Questions
What makes VR run better?
To achieve the best VR performance from your PC, you need to take care of a few things such as maintaining a clean case, updating your OS and graphics card drivers, purging and defragmenting your hard drive, enabling TRIM on your SSD, optimizing your graphics card using GeForce or AMD apps, changing your power plan, and adjusting relevant settings in your virtual memory page file.
Is VR CPU or GPU intensive?
VR is heavily reliant on both CPU and GPU, but due to the need to run two displays at high refresh rates, the demand on the GPU is much greater.
Does more RAM help with VR?
RAM is a key part of the VR experience. With 8GB being the recommended RAM for most games and headsets, an upgrade can make all the difference in ensuring smooth performance. More RAM can help push you up to a livable level of gameplay and increase the frame rate, resulting in a better virtual reality experience.
How can I optimize my graphics settings for better VR performance?
Optimize your graphics by adjusting in-game settings, reducing render resolution, and using anti-aliasing techniques to maximize your VR experience.
How can I improve my VR performance using USB 3.0 ports and cables?
Use USB 3.0 or higher ports and cables to improve your VR performance for faster data transfer speeds and improved connection quality.
What are The Most Common Causes of Low Frame Rates in VR Games?
Low VR frame rates are commonly due to inadequate hardware, outdated drivers, and system resource drain from background processes. Optimizing these aspects can significantly enhance VR gaming performance.