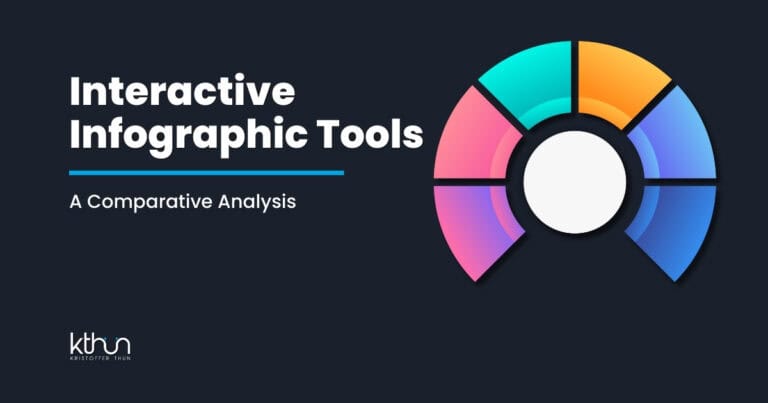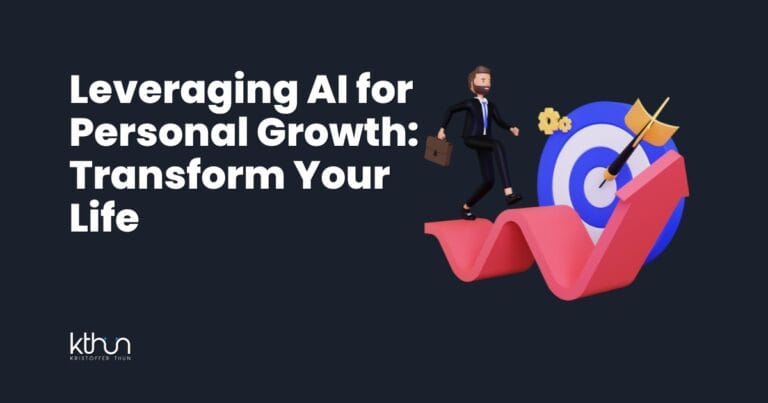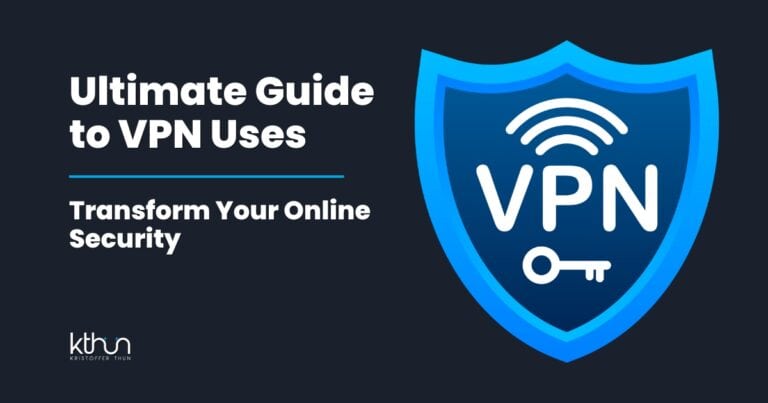Have you ever wanted to share your VR gaming journey on Discord? Imagine jumping into virtual worlds while having your friends join the adventure!
Streaming VR on Discord is more than just sharing a screen; it’s about creating an immersive experience for your friends. And the best part?
It’s surprisingly simple to set up!
Envision your friends experiencing your VR journey as if they were with you. Streaming VR on Discord transforms gaming into a communal, interactive event beyond the screen.
Ready to be the virtual sensation of your Discord community?
Continue reading for an easy, step-by-step guide to start streaming VR on Discord today.
Let’s get into it!
I partner with awesome companies that offer products that help my readers achieve their goals! If you purchase through my partner links, I get paid for the referral at no additional cost! For more information, visit my disclosure page.
Key Takeaways
Stream VR on Discord in 3 simple steps: Prepare VR Equipment, Log in to Discord, Set the Settings, and Go Live.
Troubleshoot common issues, upgrade hardware/software, and collaborate with other streamers to enhance your VR streaming experience.
3 Steps How to Stream VR on Discord

With your VR equipment and the software installed, you’re ready to start streaming!
3 simple steps involve:
Prepare VR Equipment
Login to Discord
Set the Settings and Go Live
Ready to share your VR experiences with the world?
Step 1: Prepare Your VR Equipment
Are you excited to start streaming your VR game?
Before diving into your favorite VR game, double-check that your equipment is correctly set up.
To ensure a seamless VR streaming experience, it’s important to check your VR headset, calibrate your VR controls, and install the required software. Turn on the game or app you want to play and pause or minimize it for easy access later.
Step 2: Log in to Discord
Next up is to log in to your Discord and prepare where you want to stream your VR experience.
Make sure to choose a server where your friends or community are active. You can create a new server specifically for your VR streams or use an existing one. Remember, the server should be where you and your viewers can interact and enjoy the VR experiences together.
Note: It’s important to note that Discord’s desktop app uses fewer resources than its browser version.
Step 3: Set the Settings and Go Live

This is the moment you’ve been preparing for! Now that you’re logged into Discord, your VR gear is ready to roll.
First, navigate to the server settings where you’ll be streaming your VR experience.
Adjust the video quality, frame rate, and other settings according to your preferences and the capabilities of your hardware. Remember, the higher the video quality and frame rate, the more demanding it will be on your system.
You must be on a server and in a server room to use the streaming feature. If you don’t have a server, you can find one of the publicly available servers and share it with your friends and family so they can join.
Once you’re on a server, you can find the “Share Screen” button at the bottom of the server and above your Discord username. You can select the VR App or screen you want to stream from a pop-up menu by clicking this button.
Once you’ve selected the VR game, it’s time to go live!
Click on the ‘Go Live’ button at the bottom of your screen. You’ll be prompted to choose a voice channel where you’ll broadcast your stream. After selecting the channel, click ‘Go Live’ again.

And voila! You’re now streaming your VR experience on Discord.
Remember to engage with your viewers and, most importantly, have fun!
Related: For more tips on enhancing your Discord experience, check out my related blog post on creative Discord bio ideas!
Tips for Discord VR Streaming

With your VR game up and running, you’re primed for streaming.
But wait! Before you hit that ‘Go Live’ button, you might want to check these tips.
Here’s what you can do:
Check Your Setup: First up, let’s get your gear sorted. It’s key to ensure your VR headset and PC are up to snuff. A quick check to ensure they work well can save you a headache later. And don’t forget your internet connection – a smooth stream needs solid Wi-Fi or, even better, a wired one.
Give OBS a Whirl: Discord’s great for a quick stream, but you might want to level up with OBS (Open Broadcaster Software). It’s a game-changer, giving you more control over your stream’s appearance and sound. Think of it as giving your stream a bit of a polish – it’ll make a difference.
Invite and Stay Connected with Your Viewers: Remember those watching even in the thick of VR action. Keep the chat lively, get a friend to help you watch messages, or take quick breaks to engage directly. It’s all about making your stream a two-way street, keeping it fun and interactive.
Going Live with Your VR Stream on Discord
You’re now ready to go live with your VR stream! Sometimes, the tech is not doing as it is supposed to.
Troubleshooting Common Issues
Despite our best preparations, technical issues can arise during the stream.
If you encounter any of the following issues, don’t panic!
Fix VR stream issues quickly with these troubleshooting tips:
Poor Video Quality or Lag: If your stream is more ‘stop-motion animation’ than ‘smooth sailing’, it might be an issue with your internet connection or computer’s performance. To fix this:
Check your internet speed. Consider upgrading your plan or streaming at a lower resolution if it’s slower. Are you using wifi? Use wired instead and see if it improves.
Close any unnecessary programs running in the background. They can hog your system’s resources, leading to performance drops.
Audio problems: Sometimes, your viewers might hear your game loud and clear, but your voice is a distant whisper, or vice versa. To balance this out:
Tweak the audio settings in your streaming software. Adjust the game and mic levels until you find a good balance.
Consider using a separate mic instead of your VR headset’s built-in one. Often, standalone mics have better quality and give you more control.
VR Headset Not Detected: If Discord acts like your VR headset doesn’t exist, don’t panic. Try these steps:
Unplug and replug your VR headset. Sometimes, it’s as simple as reconnecting the hardware.
Check if your headset’s software is up to date. Outdated drivers can cause recognition issues.
Remember, technical issues are a normal part of streaming and can be resolved with a little troubleshooting. To track outages and protect your streaming experience, stay vigilant, manage your privacy settings, and address any issues as they arise.
Enhancing Your VR Streaming Experience
Now that your VR stream is up and running, here are some ways to take your VR streaming experience to the next level:
Upgrade your hardware
Push your software to the limit
Promote your stream
Team up with other VR streamers
These steps can make personalized content and ads elevate your VR streaming journey.
Upgrading Hardware and Software
Upgrading your hardware and software is a surefire way to enhance your VR streaming experience.
Investing in a powerful graphics card (GPU), a robust central processing unit (CPU), and ample random access memory (RAM) can significantly boost your VR gaming performance.
Additionally, staying updated with the latest software updates can provide new features and bug fixes for a smoother streaming experience, including enhanced video recommendations, a customized YouTube homepage, and tailored ads that use cookies and data.
Promoting Your VR Stream
Promoting your VR stream is key to attracting more viewers and growing your audience.
Here are some strategies to consider:
Share your streaming schedule on social media to let your followers know when to tune in.
Post highlights from your stream to give potential viewers a taste of what they can expect.
Engage with your audience by posting about your VR experiences and asking for their input.
Use social media ads to reach a broader audience and increase your visibility.
Implementing these strategies can help draw in more viewers and increase your VR stream’s popularity.
Collaborating with Other VR Streamers
Partnering with other VR streamers can:
Enrich your content
Broaden your viewer base
Share tips and learn from each other
Create engaging co-streams that your audiences will love.
Platforms like AltspaceVR and VR Chat are great places to meet and connect with other VR streamers.
That’s a Wrap
Alright, you’re all set! We’ve navigated the path from setting up your VR gear to taking your first leap into Discord streaming.
Remember, it’s all about having fun and sharing your virtual adventures. You’re ready to wow your friends and viewers with patience and a dash of practice.
So, what are you waiting for? Strap on that headset, jump into your favorite game and show the world what you’ve got.
Your VR streaming journey starts now. Let’s make some awesome memories together!
Frequently Asked Questions
Can you use Discord on VR?
You can use Discord on VR by streaming your Oculus screen and talking to friends through your headset or computer microphone. It’s a great way to share the VR experience with your friends!
How do you share screens on VR?
To share your computer screen in VR, connect your computer to your headset using Meta Quest Remote Desktop, and then hover over your computer screen in VR and select Share screen.
How do I cast Meta Quest 2 to Discord?
Open Oculus.com/casting with Google Chrome or Microsoft Edge, log in to your Oculus account, put on your headset, and press the Oculus button on your controller to open the universal menu. Then select Sharing > Cast, start a voice or video call in Discord, and click the “Go Live” button. Finally, select your Oculus app as the application you want to share and connect “Go Live.”
How do I stream VR games?
To stream VR games, you’ll need a router with a wired connection to your PC, a 5GHz WiFi network for your headset, and Steam and SteamVR installed on your PC (running Windows 10 or newer).
What equipment do I need to start streaming VR on Discord?
You’ll need a compatible VR headset, a powerful computer, and streaming software like OBS Studio and the Discord app to stream VR on Discord.