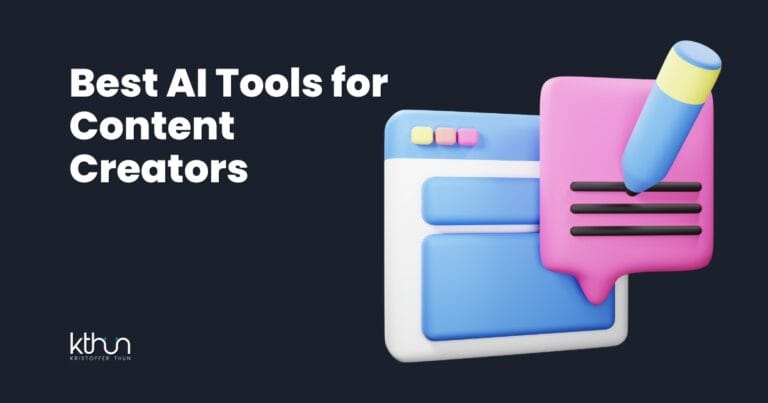Looking for the best screen recording software?
Here’s a quick rundown of the top 7 tools:
- Camtasia: Full-featured suite with powerful editing ($179.88/year)
- OBS Studio: Free, open-source option great for streaming
- Loom: Quick cloud recording with easy sharing (Free plan available)
- ScreenFlow: Mac-only tool with advanced editing ($169/year)
- Movavi: User-friendly with scheduled captures ($44.95/year)
- DemoCreator: Ideal for tutorial creation ($9/month)
- ScreenPal: Basic tool with simple interface (Free plan, $3/month Deluxe)
I partner with awesome companies that offer products that help my readers achieve their goals! If you purchase through my partner links, I get paid for the referral at no additional cost! For more information, visit my disclosure page.
Related video from YouTube
Quick Comparison
| Tool | Best For | Key Feature | Price |
|---|---|---|---|
| Camtasia | Pro editing | Advanced tools | $179.88/year |
| OBS Studio | Streaming/gaming | Custom layouts | Free |
| Loom | Quick messages | Easy sharing | Free plan available |
| ScreenFlow | Mac users | Mac-friendly UI | $169/year |
| Movavi | User-friendly | Scheduled captures | $44.95/year |
| DemoCreator | Tutorials | Screen drawing | $9/month |
| ScreenPal | Beginners | Simple, cheap | Free plan, $3/month Deluxe |
Choose based on your needs: Camtasia for pro editing, OBS for streaming, Loom for quick sharing, ScreenFlow for Mac users, Movavi for ease of use, DemoCreator for tutorials, or ScreenPal for beginners.
How to Choose a Screen Recording Tool
Picking a screen recording tool doesn’t have to be complicated. Let’s break it down into simple steps.
First, know what you need. Are you a gamer, teacher, or marketer? Your goal shapes your choice.
Now, let’s look at what matters:
Video Quality
You want clear videos.
Look for:
- HD capture (1080p or higher)
- Good frame rates (30fps or 60fps)
- Custom resolution options
Fuzzy videos? No thanks!
Audio Options
Good sound is key. Check for:
- Internal audio recording
- External mic support
- Noise reduction
“Clear audio is essential for any screen recording, and some tools offer noise-reduction features to enhance audio clarity.” – Claap, screen recording platform
Ease of Use
You want to create, not fight with software. Look for:
- Simple interface
- Quick recording options
- Basic editing tools
Editing Features
A little editing goes a long way. Consider:
- Trimming and cutting
- Text and annotations
- Simple effects
Compatibility
Your recorder should work with your setup. Think about:
- OS compatibility
- Integration with other software
- Easy sharing options
Performance
A good recorder won’t slow you down. Pick one that’s light on resources.
Cost
Prices vary. Movavi Screen Recorder costs $39.95 once. OBS Studio is free and powerful.
Different needs? Different features:
| Use Case | What to Look For |
|---|---|
| Gaming | High FPS, low impact |
| Tutorials | Webcam, annotations |
| Business | HD, easy sharing |
| Education | Clear audio, simple edits |
Pro Tip: Try before you buy. Use free trials to find your fit.
The best tool? It’s the one that works for you. Don’t get caught up in fancy extras. Focus on what you need to create great content.
1. Camtasia: Full-Featured Recording Suite

Camtasia is a beast when it comes to screen recording. It’s packed with features that both pros and newbies love. Let’s break it down:
High-Quality Recording
Camtasia 2024 has a new recording engine that’s seriously impressive:
- Record in crystal-clear HD
- Capture smooth footage with high frame rates
- Pick what you want to record: full screen, one window, or your webcam
Rich Audio Options
Good video needs good audio. Camtasia’s got you covered:
- Record internal audio
- Use an external mic
- Capture system sounds
Powerful Editing Tools
Camtasia isn’t just for recording. It’s a full-on video editor:
| What You Can Do | Why It’s Cool |
|---|---|
| Trim and cut | Clean up your footage |
| Add text and notes | Explain things better |
| Use transitions and effects | Make your video look pro |
| AI captions | Get automatic, editable on-screen text |
Sharing Made Easy
When you’re done, Camtasia lets you share your work however you want:
- Save as MP4, MOV, or GIF
- Upload straight to YouTube or Google Drive
- Tweak settings for different platforms
Easy to Use
Even with all these features, Camtasia is pretty easy to figure out. Tony Lambert, CTO of TechSmith, says:
“We’ve made Camtasia 2024 even easier to use. We want people to make amazing videos without getting stuck on the tech stuff.”
Pricing
Camtasia has different plans:
| Plan | Price | Who It’s For |
|---|---|---|
| Essentials | $179.88/year | Basic users |
| Create | $249.00 | People who want more features |
| Pro | $599.99 | Power users who need it all |
You can try it for free before you buy.
Real-World Use
Camtasia isn’t just talk. Over 34 million people use it, including big names like Apple, Microsoft, Amazon, and Google. That’s a pretty solid endorsement.
If you’re looking for a do-it-all tool for screen recording and video editing, Camtasia is hard to beat. It’s got the quality, the features, and the ease of use that make it stand out from the crowd.
2. OBS Studio: Free Open-Source Option

OBS Studio is a content creator’s dream. It’s free, open-source, and packed with features you’d expect from expensive software.
High-Quality Recording
OBS Studio doesn’t mess around when it comes to quality:
- HD capture? Check.
- 1920×1080 resolution? You got it.
- 60 fps for buttery-smooth video? Absolutely.
Want the best quality? Max out your Base and Output Resolutions (1920×1080 for 1080p) and use the Lanczos Downscale Filter.
Audio That Doesn’t Suck
OBS takes audio seriously:
- Record your voice AND computer audio
- Mix audio like a pro with the built-in dashboard
- Support for fancy multi-channel and surround sound setups
Quick audio tips:
- Crank Audio Bitrate to 320 for each track
- Match Sample Rate with your mic (usually 44.1 kHz)
- Use noise suppression to kill background noise
Make It Your Own
OBS Studio lets you set things up just how you like:
- Move windows around? Sure.
- Add multiple sources? No problem.
- Create scenes for quick switches? You bet.
Save It How You Want It
OBS is flexible with file formats:
| Format | Why Use It? |
|---|---|
| MKV | Won’t lose your recording if your PC crashes |
| FLV | Another crash-proof option |
| MP4 | Easy to edit, but convert after recording |
Don’t forget to set a custom recording path in Settings > Output. You’ll thank yourself later.
Real-World Chops
OBS Studio isn’t just talk. It’s the secret weapon for tons of streamers and content creators. Why? It’s light on your system but heavy on features. You can stream to all the big platforms without breaking a sweat.
“OBS Studio isn’t just for streaming. It’s a screen recording powerhouse too.” – Restream Learn
Make It Run Like a Dream
- Tweak settings based on your PC’s power
- Use hardware encoding (NVENC for NVIDIA, AMF for AMD) to give your CPU a break
- Start simple, then dive into the advanced stuff as you get comfortable
Bottom line: OBS Studio proves you don’t need deep pockets for pro-level screen recording. It’s got the quality, the customization, and a killer community to back it up. Whether you’re just starting out or you’re a seasoned pro, OBS has got your back.
3. Loom: Quick Cloud Recording Tool

Loom has exploded in popularity, with over 25 million users worldwide. Why? It’s simple: Loom makes screen recording a breeze.
Recording Quality
Loom doesn’t mess around when it comes to video quality:
- Free plan: 720p
- Paid plans: Up to 4K
For most of us, 720p works just fine. But if you want your content to look extra crispy, go for that 4K option.
Audio Options
Loom’s got you covered on the audio front:
- Built-in mic? Check.
- External mic? No problem.
- System audio? You bet.
Pro tip: Grab a decent external mic. Your viewers’ ears will thank you.
Editing Tools
Loom isn’t trying to be the next Adobe Premiere, but it’s got some tricks up its sleeve:
| Feature | What it does |
|---|---|
| AI editing | Zaps filler words and bloopers |
| Trim and stitch | Cut the fluff, combine clips |
| Live rewind | Edit on the fly while recording |
| Transcript editing | Tweak your video by editing the text |
These tools hit the sweet spot between “too basic” and “way too complicated”.
Sharing and Collaboration
Here’s where Loom really shines:
- Instant links
- Website embeds
- Email and Slack sharing
- Team video library
“Loom makes explaining complex stuff way easier. Sometimes a video just works better than a wall of text.” – The Process Hacker
Pricing
Loom’s got options:
| Plan | Cost | What you get |
|---|---|---|
| Starter | $0 | 25 videos per person, 5-min limit |
| Business | $12.50/month per creator | Unlimited videos, fancy features |
| Enterprise | Call for pricing | All the bells and whistles |
Real-World Use
Raphie, a podcast guru, uses Loom for:
- Explainer videos in client portals
- Custom podcast guest pitches
- Welcome and onboarding videos
Raphie says, “Don’t forget you can always toss in a transcript PDF with your video.” It’s a time-saver and makes your message crystal clear.
Loom’s simplicity and power make it a top pick for content creators who need to crank out videos fast. Whether you’re teaching, giving feedback, or pitching ideas, Loom’s got the tools to get your point across.
4. ScreenFlow: Mac-Only Recording Tool

ScreenFlow is a powerhouse for Mac users. It’s like having a mini production studio on your Apple device.
High-Quality Capture
ScreenFlow doesn’t skimp on video quality:
- Records up to 4K resolution (2880×1800)
- Captures 30 frames per second
- Supports Retina displays
Audio That Pops
Your videos will sound as good as they look. ScreenFlow lets you record from your mic and system audio simultaneously. You can even capture audio from multiple sources. Plus, it has an audio ducking feature that automatically adjusts background music.
Editing Made Easy
ScreenFlow isn’t just for recording. It’s a full-fledged video editor:
| Feature | What It Does |
|---|---|
| Multi-track editing | Layer video, audio, and images |
| Transitions | Smooth cuts between clips |
| Annotations | Add text, shapes, and callouts |
| Video effects | Apply filters and adjustments |
| Stock media library | Access royalty-free content |
Export Options
When you’re done, ScreenFlow gives you plenty of sharing options:
- Save as MP4, MOV, GIF, and more
- Upload directly to YouTube, Facebook, or Google Drive
- Export in ProRes format for pro-level editing
Pricing
ScreenFlow costs $169 annually. It’s pricier than some options, but cheaper than Camtasia’s $199 price tag.
Who It’s For
ScreenFlow is great for educators, marketers, and content creators. One user said:
“Editing video content is very streamlined and efficient in the platform.”
If you’re all-in on Apple and need to create polished content without the complexity of high-end video editors, ScreenFlow’s got you covered.
Pro Tips
- Use the stock media library to spice up your videos.
- Try the audio ducking feature for pro-sounding voiceovers.
- For crisp 1080p exports, set your datarate to 7,000 kbits/sec in the export settings.
ScreenFlow shows that Mac-only doesn’t mean limited. It can handle everything from quick tutorials to polished marketing videos, all with that Apple ease of use.
5. Movavi: User-Friendly Option

Movavi Screen Recorder is perfect for content creators who want simple, high-quality screen capture. Here’s why it’s a top pick:
High-Quality Capture
Movavi doesn’t mess around with video quality:
- Records up to 4K resolution
- Captures at 60 fps for smooth footage
- Supports HD recording for crisp videos
Flexible Audio Options
Your videos will sound as good as they look:
- Record system audio and mic input at the same time
- Choose between mono or stereo recording
- Capture separate audio streams for better editing control
User-Friendly Editing Tools
Movavi keeps things simple but effective:
| Feature | What It Does |
|---|---|
| Drag-and-drop interface | Makes arranging clips and effects a breeze |
| Basic trimming and cutting | Lets you quickly remove unwanted footage |
| Text and annotations | Adds context to your videos |
| AI background removal | Creates pro-looking videos without the hassle |
Smart Recording Features
Movavi goes beyond basic screen capture:
- Set up scheduled recordings for hands-off capture
- Select custom areas to record exactly what you need
- Use cursor effects to highlight mouse movements in tutorials
Export and Share
When you’re done, sharing is easy:
- Save in popular formats like MP4, AVI, MOV, and GIF
- Upload straight to YouTube or Google Drive
- Convert to MP3 for audio-only content
Pricing That Makes Sense
Movavi offers options to fit your needs:
| Plan | Price | Who It’s For |
|---|---|---|
| Screen Recorder | $44.95/year | Basic screen capture needs |
| Video Suite | $94.95/year | Full video editing capabilities |
| Lifetime License | $39.95 | One-time purchase for long-term use |
Real-World Use
Content creators love Movavi for:
- Recording webinars and online meetings
- Making video tutorials and instructions
- Capturing gameplay for streaming or reviews
“Movavi Screen Recorder is straightforward and does its job well. It’s great for beginners who don’t want to deal with complicated settings but still need all the tools for high-quality recordings.” – Movavi Vlog
Pro Tips for Movavi Users
- Get a good external mic for clear audio
- Use the Task Scheduler for automated recordings
- Play with cursor effects to make tutorials more engaging
- Try the AI noise removal tool for pro-sounding videos
Movavi hits the sweet spot between ease of use and powerful features. It’s great for content creators who want to focus on their message, not fight with complex software.
6. DemoCreator: Tutorial-Making Tool

DemoCreator is a robust tool for creating tutorials and instructional videos. It’s packed with features for recording, editing, and sharing content.
Key Features
DemoCreator offers high-quality capture options:
- HD and 4K recording
- 60 fps capture
- Windows and Mac support
Audio capabilities include:
- Simultaneous system and mic recording
- Mono or stereo options
- Noise cancellation
The editing suite is where DemoCreator shines:
| Feature | Function |
|---|---|
| Screen drawing | Highlight points while recording |
| Green screen | Remove backgrounds |
| Cursor effects | Enhance mouse movements |
| AI editing | Streamline workflow |
Smart recording features:
- Custom recording areas
- Scheduled recordings
- Screen and webcam combination
Exporting is straightforward:
- Save as MP4, MOV, or GIF
- Direct upload to YouTube or Vimeo
- MP3 conversion for audio-only
Pricing
DemoCreator offers various plans:
| Plan | Price | Target User |
|---|---|---|
| Free | $0 | Trial users |
| Individual | $9/month | Solo creators |
| Premium | $15/month | Feature seekers |
| Perpetual | $75 one-time | Long-term users |
| Business | $99.99/month | Teams |
| Student | $29.99/month | Education sector |
Real-World Applications
Content creators use DemoCreator for:
- Software tutorials
- Gameplay videos
- Online courses
“DemoCreator stands out as a screen recording tool. Its user-friendly interface and powerful editing tools make it popular among professionals and educators.”
Tips for Users
1. Script your tutorial before recording. Aim for under 10 minutes.
2. Use the teleprompter for longer recordings.
3. Explore pre-rendered stickers and captions for added polish.
4. Try zoom and pan features to highlight key details.
DemoCreator balances power and ease of use. It’s suitable for YouTubers, Twitch streamers, and educators looking to create engaging content without a steep learning curve.
7. ScreenPal: Basic Recording Tool
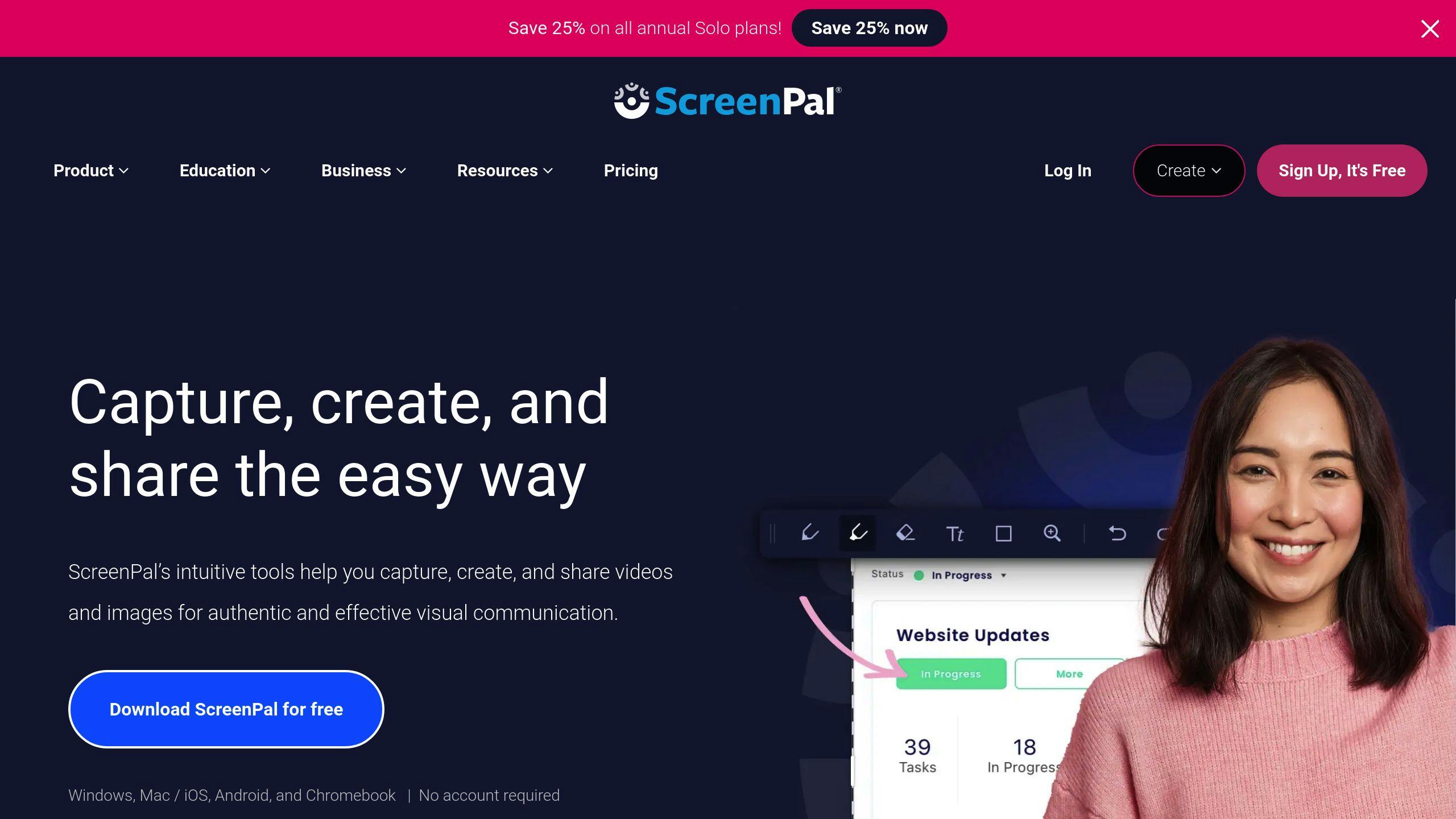
ScreenPal (formerly Screencast-O-Matic) is a simple screen recorder that’s great for content creators who need something easy to use. Here’s what you need to know:
Recording Quality
ScreenPal delivers solid video quality:
- HD recording up to 720p
- Custom recording sizes
- 60 fps capture for smooth video
For most creators, 720p is plenty for clear, crisp videos.
Audio Options
ScreenPal’s got your audio covered:
- Record system and mic at the same time
- Choose your mic for narration
- Basic noise cancellation
Quick Tip: Always test your mic before you start. It’ll save you headaches later.
Editing Tools
ScreenPal keeps it simple, but still gives you some handy editing features:
| Feature | What It Does |
|---|---|
| Trimming | Cut out the parts you don’t want |
| Annotations | Add text, shapes, and highlights |
| Transitions | Smooth out your cuts |
| Captions | Make your content accessible |
File Formats and Sharing
When you’re done, ScreenPal makes it easy to save and share:
- Save as MP4, AVI, FLV, or GIF
- Upload straight to YouTube or Google Drive
- Share via email
Real-World Use
Kristian Ole Rorbye, a digital marketing pro, says:
“I use it for lots of guides and how-to videos about online services. It adds a personal touch – my viewers can see exactly what’s going on.”
Pricing
ScreenPal’s got options to fit your budget:
| Plan | Price | Recording Time |
|---|---|---|
| Free | $0 | Up to 15 minutes |
| Solo Deluxe | $3/month | Unlimited |
| Solo Premier | $6/month | Unlimited + extra features |
Why Pick ScreenPal?
1. It’s Easy: You can start recording fast without a big learning curve.
2. It’s Flexible: Works for tutorials, marketing videos, and more.
3. It’s Affordable: The free plan is solid, and paid plans won’t break the bank.
ScreenPal shows you don’t need fancy software to make good content. It’s simple, it works, and it gets the job done for creators who want to make pro-looking videos without the fuss.
Tools at a Glance
Let’s dive into the top 7 screen recording tools. We’ll look at what they’re good for, their key features, pricing, and what you need to run them.
| Tool | Best For | Key Features | Pricing | System Requirements |
|---|---|---|---|---|
| Camtasia | Pro video editing | HD capture, editor, YouTube upload | $179.88/year | Windows 10+ (64-bit), macOS 12.0+, 8GB RAM |
| OBS Studio | Live streaming, gaming | Multi-platform, flexible, live streaming | Free | Windows, macOS, Linux, 4GB RAM |
| Loom | Quick cloud recording | Easy sharing, AI features, Chrome extension | Free plan, $12.50/month (Business) | Windows, macOS, iOS, Android, Chrome |
| ScreenFlow | Mac users, advanced editing | Multi-track editing, stock media | $169/year | macOS only, 8GB RAM |
| Movavi | User-friendly recording | Scheduled captures, cursor effects | $44.95/year | Windows 7+, macOS 10.13+, 4GB RAM |
| DemoCreator | Tutorial creation | Screen drawing, green screen, AI editing | $9/month (Individual) | Windows 7+, macOS 10.14+, 4GB RAM |
| ScreenPal | Basic recording | Simple interface, built-in editor | Free plan, $3/month (Deluxe) | Windows 7+, macOS 10.12+, 4GB RAM |
Camtasia is the go-to for pro-level editing. Teachers and marketers love it. The new version? It’s faster at rendering, so you can pump out polished videos in no time.
OBS Studio is a streamer’s dream. It’s super flexible, but it might take you a bit to figure it out. As one user put it:
“OBS Studio isn’t just for streaming. It’s a screen recording powerhouse too.” – Restream Learn
Loom is all about keeping it simple and cloud-friendly. Perfect for remote teams who need to send quick video messages. They just added some cool AI stuff in March 2023, like auto-generated video titles and summaries. Pretty neat, right?
ScreenFlow is Mac’s best friend. It just got an update to work with Apple Silicon, so it’s faster than ever. If you’re a Mac user making content, this one’s for you.
Movavi hits the sweet spot between features and ease of use. Got a webinar to record at 3 AM? No problem. Its scheduled capture feature has got you covered.
DemoCreator is built for tutorial makers. Want to draw on your screen or use a green screen? You can do it without being a pro editor.
ScreenPal (used to be Screencast-O-Matic) keeps things simple. Just starting out? This is your tool. It’s got a basic editor that’ll do the job for most quick videos.
So, what should you pick? Think about what you need. Making in-depth software tutorials? Maybe splash out on Camtasia or ScreenFlow. Need to send quick team updates? Loom might be your best bet. Remember, the best tool is the one that fits how you work and helps you make content without a headache.
Which Tool Should You Pick?
Picking a screen recording tool doesn’t have to be a headache. Let’s break it down based on what you need:
For Professional Video Creators
Want to make slick, pro-quality videos? Camtasia is your best bet. It’s pricey at $179.88/year, but you get:
- Powerful editing features
- Annotations, quizzes, and captions
- High-quality output for YouTube
Educators and tech marketers love Camtasia. It lets you create content that really pops.
For Quick, Easy Recordings
Need to fire off quick video messages or simple tutorials? Loom has got you covered. Their free plan gives you up to 25 videos per person and 5-minute recordings. It’s perfect for:
- Remote teams
- Sales teams talking to customers
- Internal comms
Loom’s clean UI and Chrome extension make it a breeze to use. As they say on their blog:
“If you think Loom is the screen recording software for you, sign up for a free trial today.”
For Streamers and Gamers
Into live streaming or game recording? OBS Studio is your jam. It’s free, open-source, and offers:
- Support for Windows, Mac, and Linux
- Ability to record multiple windows at once
- Customizable layouts for streaming
For Mac Users
Mac users looking for a powerful, easy-to-use tool should check out ScreenFlow. It’s $169/year, but you get:
- Multi-track editing
- Stock media library
- Interface designed for macOS
For Beginners
Just starting out? Try ScreenPal (used to be Screencast-O-Matic). It offers:
- A free plan
- Simple interface
- Basic editing tools
The Deluxe plan is just $3/month, making it a cheap way to dip your toes in.
Quick Comparison
| Tool | Best For | Key Feature | Price |
|---|---|---|---|
| Camtasia | Pro editing | Advanced tools | $179.88/year |
| Loom | Quick messages | Easy sharing | Free plan available |
| OBS Studio | Streaming/gaming | Custom layouts | Free |
| ScreenFlow | Mac users | Mac-friendly UI | $169/year |
| ScreenPal | Beginners | Simple, cheap | Free plan, $3/month Deluxe |
FAQs
What are the best screen recording tools?
The best screen recording tools vary based on what you need:
| Use Case | Tool |
|---|---|
| Instructional design | iSpring Suite |
| Gaming and streaming | OBS Studio |
| Advanced video editing | Camtasia |
| Quick sharing | Loom |
| Web-based recording | Apowersoft |
| General use | ScreenPal |
| Free screencasts | Free Cam |
What do YouTubers use for screen recording?
YouTubers often use these apps for high-quality content:
- Riverside
- OBS Studio
- Apowersoft
These tools deliver the HD recording that professional YouTube content demands.
What screen capture software is the best?
The “best” depends on what you’re looking for:
| Tool | Ideal For |
|---|---|
| Loom | Quick desktop recording and sharing |
| Camtasia | Advanced video editing |
| OBS Studio | Advanced recording and live streaming |
| Movavi Screen Recorder | Away-from-desk screen capture |
| ScreenPal | Affordable editing features |
Which one is the best screen recording software?
Camtasia is often top-rated for screen recording. It works on both Mac and Windows and packs a punch with features. TechSmith puts it this way:
“If you’re looking for an app that will let you record screen and webcam footage and then freely edit your recordings, then Camtasia is the app for you.”
Which is the No. 1 screen recorder app?
While “No. 1” is up for debate, Camtasia frequently tops the list. Here’s why:
- It records both screen and webcam
- It offers robust editing tools
- It works on Mac and Windows
Camtasia hits the sweet spot between features and ease of use, making it a go-to for many content creators.