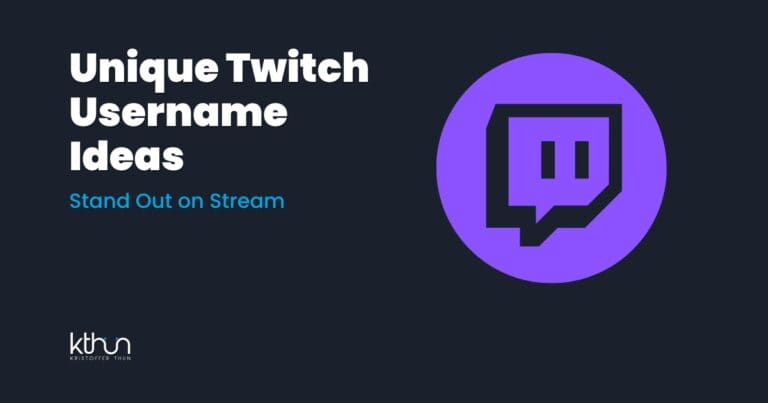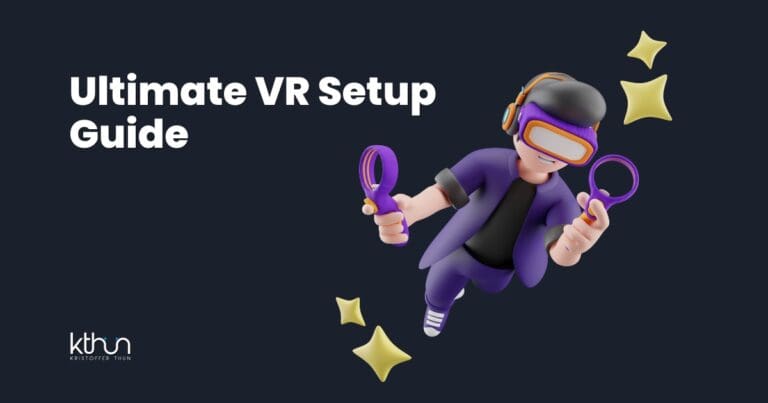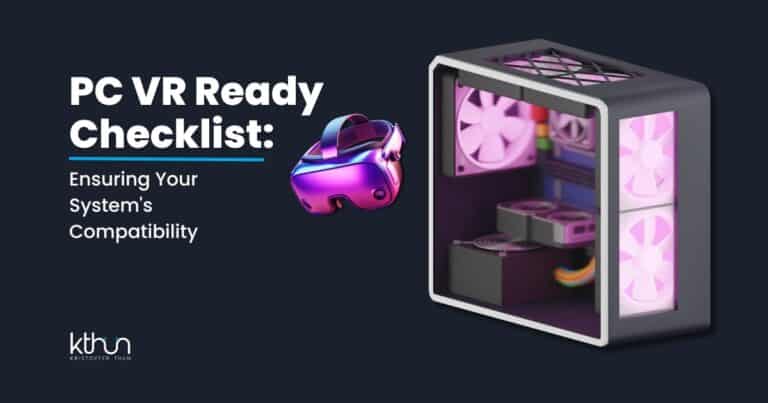Is your computer feeling sluggish because its CPU is working too hard? Doesn’t matter if you’re just doing regular stuff or diving into VR games.
I’ve got some neat tricks to help it run better and faster.
My guide breaks it down into easy steps to take the load off your CPU.
Jump in to learn how to fix high CPU usage quickly and make your computer work better.
I partner with awesome companies that offer products that help my readers achieve their goals! If you purchase through my partner links, I get paid for the referral at no additional cost! For more information, visit my disclosure page.
Key Takeaways
High CPU usage can cause your computer to freeze or crash, so monitoring CPU use is key. Close unneeded applications and browser tabs to quickly free up processing power.
Optimize your system by adjusting power settings, controlling background apps, and updating drivers regularly for smooth performance without straining the CPU.
Physical maintenance matters, too – keep your computer’s cooling system clean to prevent overheating and ensure it runs efficiently.
Quick Fixes to Reduce CPU Load
Here are some quick ways to ease the strain on your computer’s brain:
Check Your Task Manager: Think of it as your computer’s personal trainer. Open it up and see which apps are hogging all the CPU power.
Close Unnecessary Apps: If you spot any apps just lazing around, close them down. It’s like giving your CPU a well-deserved break.
Be Careful What You Close: Don’t get too trigger-happy, though. Avoid shutting down important stuff like keyboard software or vital Windows operations.
Focus on Background Processes: Target those sneaky apps running in the background that you don’t need. Shut them down, and watch your CPU breathe a sigh of relief.
Understanding CPU Usage and Its Impact on Computer Speed

Let’s discuss your computer’s brain: the Central Processing Unit (CPU).
This little chip handles everything you do on your computer, like clicking, typing, and opening programs. But when it’s working too hard, it’s like a juggler with too many balls – things get messy.
High CPU usage means your computer’s brain is using a lot of its power, which can cause it to freeze or crash.
You can check the CPU section in your computer’s task manager to monitor this and ensure your system resources CPU runs smoothly.
Think of CPU usage like a pie chart with 100%.
Lowering CPU usage should be under 10% when your computer isn’t doing much. This keeps your computer from getting too stressed. But when you’re doing demanding tasks like editing videos or playing VR games, CPU usage can shoot up to 90%.
If your computer is idling at high usage or your web browser is taking forever to load, it’s a sign something’s up with you or monitor CPU usage.
To avoid problems, it’s important to monitor CPU usage and try to lower it when it’s too high.
If you ignore high CPU usage, your computer’s hardware could overheat, and you might find yourself shopping for a new computer instead of just new shoes.
6 Tips to How to Lower CPU Usage
It’s time to delve further into a detailed guide to help reduce high CPU usage problems.
From closing tabs you forgot were there to tweaking your system’s deepest settings, we’ve got you covered.
1. Close Unused Tabs and Apps
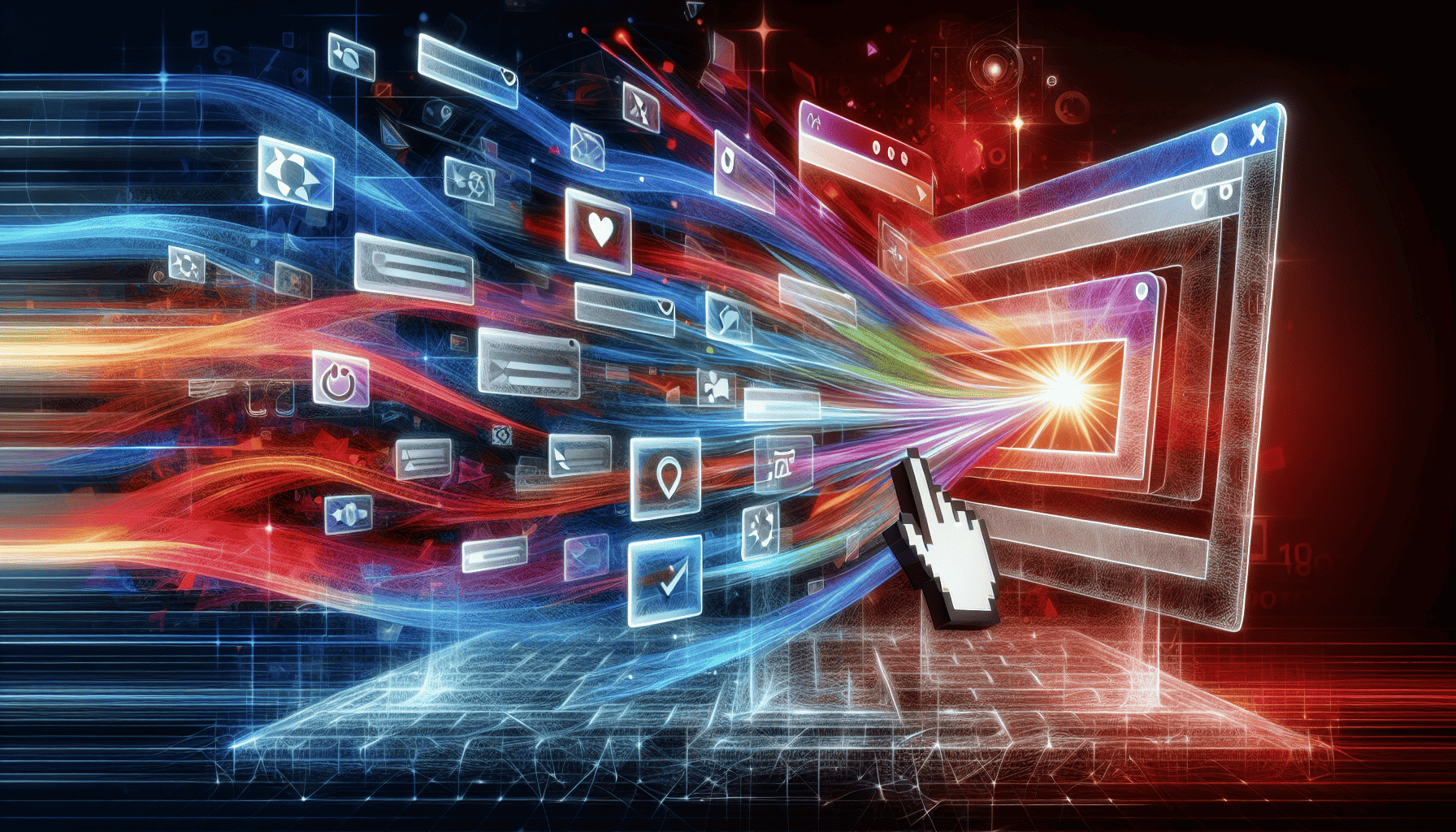
First, talk about all those tabs and apps crowding your computer screen.
Each one takes up energy, like when juggling too many things simultaneously. Open your Task Manager – it’s like peeking behind the scenes – and you’ll see all the tabs and apps using up your computer’s power.
Find the ones that are hogging it and close them down. Now, onto those pesky processes gobbling up your computer’s energy.
Open your Task Manager using the shortcut Ctrl+Shift+Esc, and you’ll see a list of what’s going on. Before shutting things down, ensure you’re not losing anything important.
Once you’re sure, say goodbye to the things slowing you down. If your computer still feels sluggish, try restarting it or checking for updates.
It’s all about finding what’s using up too much energy and fixing it.
2. Adjusting Power Plans for Efficiency

Think of your computer’s operating system like a conductor in an orchestra.
With a few tweaks, you can make it run smoother. Start by checking out the power settings. There’s one called ‘Balanced‘ that balances performance and saving energy.
Feeling bold?
Go to ‘Advanced power settings‘ to control how much power your CPU uses. It’s like telling your computer to take it easy instead of always going at full speed. And don’t forget about the cooling settings.
You can choose between a gentle breeze or a chilly blast to keep your CPU cool.
Understanding how power plans work can significantly affect performance.
Windows is like a savvy energy consultant, offering a suite of power plans tailored to your needs. If you’re looking to save on your energy bill and give your CPU a break, the ‘Power Saver’ plan is your new best friend.
But when you need all hands on deck, the ‘High Performance’ plan unleashes your CPU’s full potential; just be ready for a higher energy bill.
It’s all about finding the sweet spot for your daily grind.
3. Controlling Background Apps
Are you aware of those apps that stubbornly run in the background?
They’re still running in the background, sneakily siphoning off your CPU’s attention. Task Manager is your wingman here, helping you shut down those unnecessary startup programs.
And just like you manage your social media notifications, Windows Settings lets you pick and choose which apps have the privilege of working behind the scenes.
For the ultimate CPU conservation, do what I do with your apps and select “Never” in the background run settings – if it doesn’t bring you joy (or you don’t use it), delete it.
4. Ensuring Hardware and Software Harmony
Ensure that your hardware and software are in harmony.
Outdated drivers are like a rock band with an out-of-tune guitarist—they don’t work. Keep your audio and graphics drivers tuned for perfect performance that doesn’t strain your CPU.
Regularly updating your drivers and BIOS is like giving your computer a spa day, leaving it refreshed and running smoothly.
And for those who want to keep their hands clean.
Tools like AVG Driver Updater can automate the process, ensuring your system’s harmony without lifting a finger.
Turning off Intel SpeedStep in the BIOS settings prevents the CPU from lowering its performance for power-saving purposes, which can negatively impact performance.
5. Update Drivers Regularly
While discussing harmony, let’s discuss the CPU’s essential component: the CPU driver.
Think of it as the interpreter between your CPU and the rest of your computer – without it, they’re just awkwardly miming at each other. Regular updates to this VIP driver can prevent your system from throwing tantrums or giving you silent treatment.
So, when your computer starts acting like a moody teenager, check if there’s an update pending. It could save you from the ultimate meltdown: a system crash.
And remember, always grab your updates from the good guys, never from those shady back alleys of the internet.
Stay Updated with Windows Update
Don’t neglect Windows Update while updating your system.
It’s like the neighborhood watch for your computer, keeping an eye out for anything that might cause trouble. But here’s a pro tip: Windows Update loves to share, sometimes too much.
It can use your CPU to send updates to other computers, which is generous but not always what you want.
Turn off this P2P sharing feature in the settings, and you’ll stop your CPU from accidentally hosting a block party.
6. Clearing Caches and Removing Junk Files

Think of digital clutter as a mess in a drawer you never open, but your computer knows it’s there.
Cleaning up your browser’s cache and doing a disk cleanup with tools like CCleaner is like tidying that drawer.
It stops weird crashes and makes your computer work smoother than a well-made coffee.
Windows ‘Storage Sense’ is like a trusty broom for sweeping away files that are hanging around for no reason.
And don’t forget to check your drives for errors—it’s like giving your files a health check.
Keeping Clean and Chilled
Now, let’s talk about keeping your PC or laptop from getting too hot.
Overheating is like a fever for your computer, and if you don’t fix it, things can go wrong.
First things first, make sure your computer is off and unplugged – gotta be safe! Then, grab some compressed air and blast away those dust bunnies.
Doing this regularly is like giving your computer a spa day—it’ll run smoothly and stay cool, even when you’re pushing it to the max.
Advanced Strategies for Managing CPU Resources
If you’re comfortable with CPU management, let’s explore some advanced strategies.
Sorry, these are the secret handshakes of the computing world, the strategies that separate the tech-savvy from the tech.
Customizing Visual Effects for Performance
Reducing visual effects is one method to prevent your CPU from overworking.
Think of it like dressing down for a casual Friday – your computer doesn’t always need to be in a suit and tie. Windows offers an easy way to adjust these settings for better performance, so you can pick between a full-on graphical gala or a minimalist soiree.
After you’ve made your choice, give your computer a quick restart to let it slip into something more comfortable.
Identify potential Bottlenecks
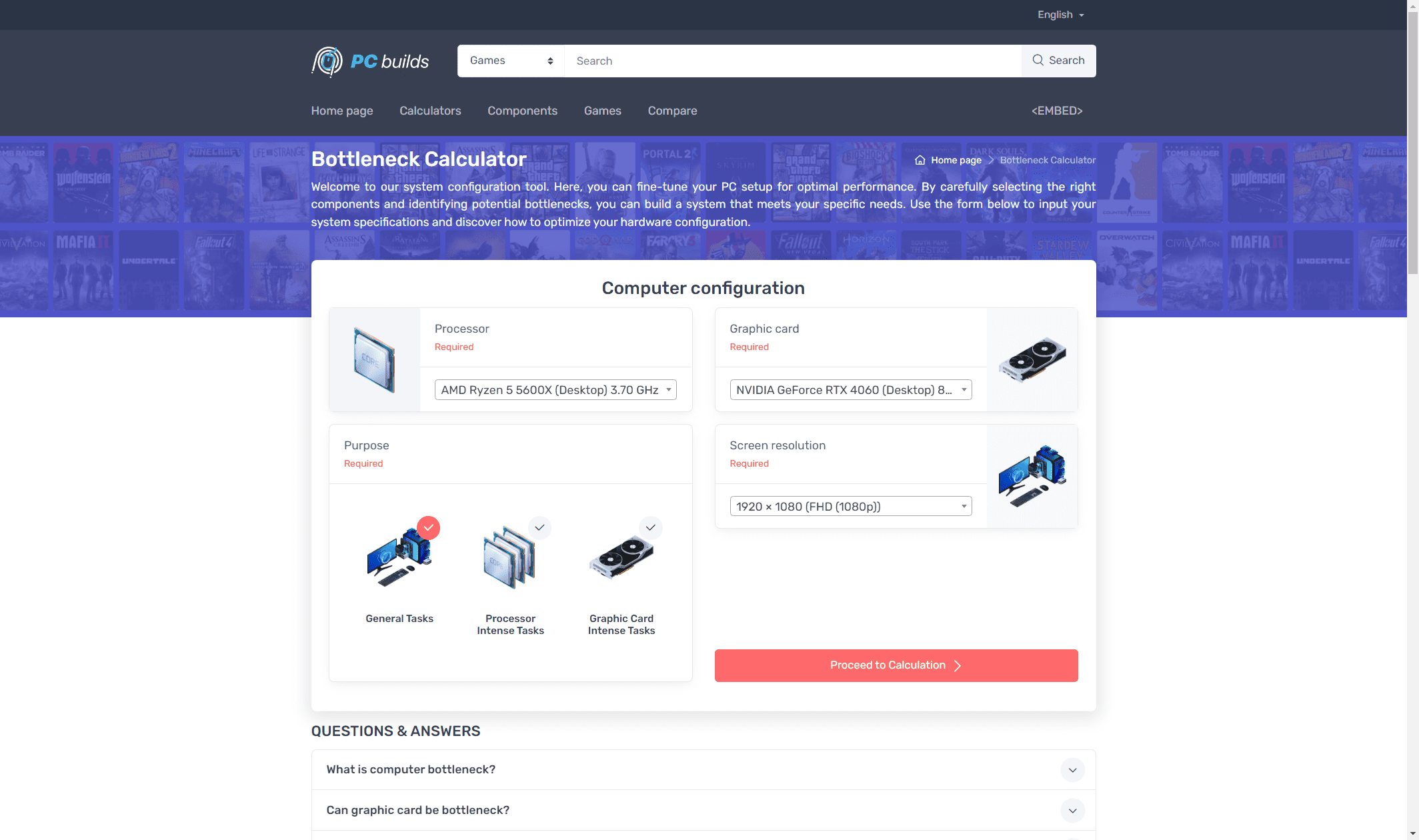
Bottlenecks can help reduce how much your computer’s brain (the CPU) has to work.
They show us where things are slowing down in the system.
By fixing these bottlenecks, you can make your computer run better. It means less stress on the CPU, and your computer can work smarter.
Fixing bottlenecks helps spread the work evenly so the CPU isn’t overloaded and can do its job better.
Creating Restore Points Before Major Changes

Don’t begin altering your system settings without a safety net, akin to not skydiving without a parachute.
Creating a restore point is like marking a spot on your GPS before entering the wilderness of system changes. It’s a simple process that gives you the peace of mind to explore without fear of getting lost.
So, take the plunge and make those changes, knowing you’ve got a lifeline back to familiar territory if needed.
That’s It!
You have a toolkit full of handy tips to keep your computer running smoothly.
From tidying up your stuff to tweaking settings, you’re all set to make your computer experience as smooth as a jazz performance. Remember, taking good care of your computer is crucial for its health and happiness.
So, go ahead, and may your digital adventures always be great!
Frequently Asked Questions
How can I reduce CPU usage?
To reduce CPU usage, you can try restarting your computer, closing background programs, updating drivers and BIOS, checking for malware, and changing Windows settings. If the issue persists, consider reinstalling Windows or installing a new CPU.
Why is my CPU usage 100%?
If your CPU usage is 100%, your CPU is operating at its maximum capacity. This could be caused by several factors, such as a failing hard drive, virus/malware, or software that heavily uses the CPU. Consider updating your drivers and software to resolve this issue.
Can outdated drivers affect CPU performance?
Outdated drivers can significantly impact CPU performance by causing compatibility issues and unnecessarily increasing workload.
Will adjusting my computer’s power plan reduce CPU usage?
Yes, adjusting your computer’s power plan to ‘Power Saver’ can limit CPU usage but may impact performance. Consider this trade-off when choosing a power plan.
Is it safe to end processes in Task Manager to lower CPU usage?
Yes, it’s safe to end processes in Task Manager to lower CPU usage, but be cautious not to close essential system processes. Always double-check before hitting ‘End Task’.